Introduction
Microsoft Excel is a powerful tool with numerous features that aid productivity and streamline workflows. One of these features is macros, which are essentially automated scripts that perform repetitive tasks in Excel. However, macros are often disabled by default in Excel due to security concerns, which can be confusing for users who want to take advantage of this feature. This article is a comprehensive guide on how to enable macros in Excel safely and efficiently.
The Beginner’s Guide to Enabling Macros in Excel: A Step-by-Step Tutorial
Macros in Excel are a series of actions or commands that can be triggered by a shortcut key or a button. They can make complex tasks simpler and save time. To enable macros in Excel, follow the steps below:
1. Open Microsoft Excel
2. Click on the File tab
3. Click on Options
4. Click on Trust Center
5. Click on Trust Center Settings
6. Click on Macro Settings
7. Select Enable all macros
8. Click on OK
9. Click on OK again
Why Macros Matter in Excel and How to Enable Them Safely and Easily
Macros can be incredibly useful in Excel as they can automate repetitive tasks and save time. For instance, in financial analysis, macros can be used to create monthly reports or to automatically calculate values. However, macros can also pose potential security risks, which is why they are often disabled. To enable macros safely, follow the steps above and ensure that you trust the source of the file that contains the macro.
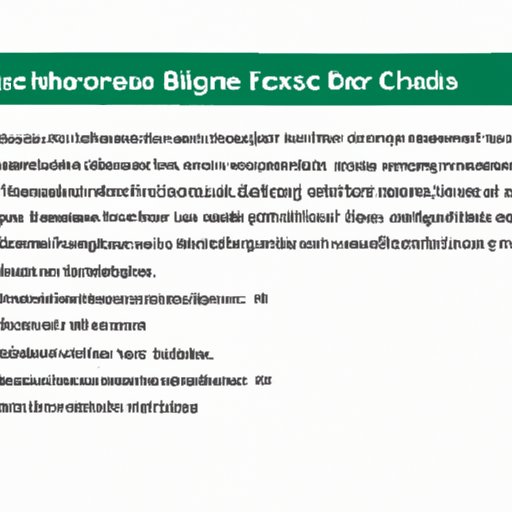
Exploring the Benefits of Macros in Excel and How to Turn Them On
Macros can be used in various scenarios in Excel, such as:
– Automating repetitive tasks
– Extracting and transforming data
– Creating interactive dashboards
– Generating reports
– Extracting data from different sources and consolidating them
To turn on macros in different versions of Excel, follow these steps:
– Excel 2010: Click on the File tab, click on Options, click on Trust Center, click on Trust Center Settings and select Enable all macros
– Excel 2013: Click on the File tab, click on Options, click on Trust Center, click on Trust Center Settings, select Enable all macros, click on Enable all macros, click on OK
– Excel 2016: Click on the File tab, click on Options, click on Trust Center, click on Trust Center Settings, select Enable all macros, click on Enable all macros, click on OK
– Office 365: Click on the File tab, click on Options, click on Trust Center, click on Trust Center Settings, select Enable all macros, click on Enable all macros, click on OK
A Quick and Efficient Way to Enable Macros in Excel for Increased Productivity
One quick and efficient way to enable macros without compromising security is to create a macro-enabled workbook. A macro-enabled workbook is a template in which macros can be stored and used. To create a macro-enabled workbook, follow these steps:
1. Open Microsoft Excel
2. Click on File
3. Click on New
4. Select Personal or Installed templates
5. Choose a template with macros
6. Click on Create
The Top Three Methods to Enable Macros in Excel Without Compromising Security
Here are the top three methods to enable macros in Excel without compromising security:
1. Use a digital signature: A digital signature is a unique identifier that proves the authenticity of a macro. To use a digital signature, you need a digital certificate, which you can get from an online certification authority. Once you have the certificate, you can use it to sign the macro, and Excel will recognize it as a trusted source.
2. Use a macro security add-in: A macro security add-in is a tool that enhances the security of macros in Excel. The add-in can scan macros for malicious code and prevent macros from running if they are determined to be a threat.
3. Create a trusted location: A trusted location is a folder or network drive where you have stored a macro-enabled workbook. By specifying the folder or network drive as a trusted location, Excel will automatically enable macros in any workbook stored in that location.
How to Overcome Common Obstacles to Enabling Macros in Excel
When enabling macros in Excel, users may encounter some common obstacles, such as security warnings and compatibility issues. Here are some solutions or workarounds:
1. Security warnings: Excel may display security warnings when macros are enabled. To avoid these warnings, consider using a digital signature or a macro security add-in.
2. Compatibility issues: Macros developed in one version of Excel may not work in another version. To solve this issue, consider using the Excel Compatibility Checker, which can help identify and fix compatibility issues.
Enabling Macros in Excel: Tips and Tricks for a Seamless Experience
To enhance the experience of using macros in Excel, here are some tips and tricks:
1. Create shortcut keys for frequently used macros to save time
2. Disable macros for certain documents to enhance security
3. Update macro security settings regularly to stay protected
Conclusion
Enabling macros in Excel can be confusing, but it is a powerful tool that can save time and increase productivity. This article provided a comprehensive guide on how to enable macros in Excel safely and efficiently. By following the steps above, users can take advantage of macros and streamline their workflows in Excel.
