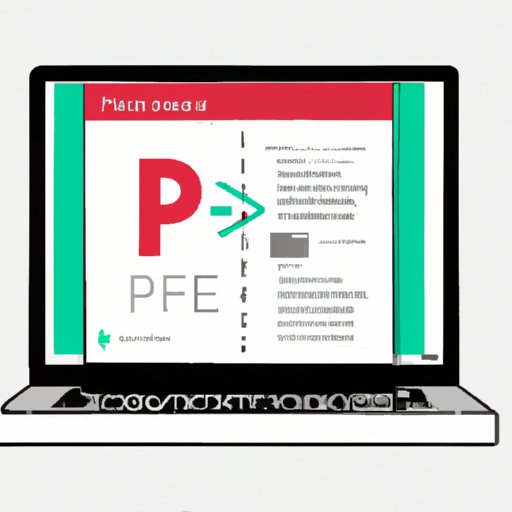How to Edit PDF in Windows for Free: A Complete Guide
PDF or Portable Document Format is a widely used document format for creating and sharing digital files. However, editing a PDF can be a bit tricky, especially for those who don’t have access to paid software like Adobe Acrobat. In this article, we’ll explore various ways to edit PDF files in Windows for free. From third-party programs to Microsoft Office tools and web-based editors, we’ll cover all the essential aspects of PDF editing. Whether you’re a student, a researcher, a writer, or just an avid PDF user, you’ll find these solutions helpful in making PDF editing a breeze.
Comparing Free PDF Editors for Windows
When it comes to editing a PDF for free on Windows, there are several third-party programs available. Some of the popular options include:
- PDF-XChange Editor: A feature-packed editor with a user-friendly interface. It allows you to annotate, highlight, and redact text, and merge multiple PDFs.
- Foxit Reader: A simple and efficient editor with basic editing features like adding text, images, and shapes.
- Inkscape: A powerful vector graphics editor that can also work with PDF files. It’s best suited for editing PDFs with graphical content.
Each of these editors has its own set of features, pros, and cons. Some are easier to use, while others offer more advanced editing options. To get a better idea of their functionalities, it’s a good idea to try them out yourself. Most editors offer a free trial, or you can use the free version if it’s available.
Using Microsoft Office Tools for PDF Editing
If you have Microsoft Office installed on your computer, you can use programs like Word or OneNote to edit PDF files. Here’s how:
- Open Word or OneNote and create a new file.
- Go to File > Open and select the PDF file you want to edit.
- Word or OneNote will convert the PDF into an editable document. You can now make changes to the text, fonts, images, and other elements.
- Once you’re done editing, go to File > Save As and select PDF as the file format.
While this method is simple and convenient, it has certain limitations. It may not retain the formatting or layout of the original PDF; hence, you may need to do some manual adjustments. Also, this method may not work for password-protected or encrypted PDFs.
Using Web-based PDF Editors
If you don’t want to download any software or use Microsoft Office, you can try using a web-based PDF editor like PDFescape or Sejda. These editors allow you to upload a PDF file, edit it online, and save it back to your computer. Here’s how to use PDFescape:
- Go to PDFescape and click on ‘Edit Your PDF Now’.
- Upload the PDF file you want to edit, or enter the URL if it’s available online.
- Use the editing tools on the left-hand side to make changes to the PDF. You can add text, images, shapes, or even draw with the pen tool.
- Once you’re done editing, click on ‘Save & Download PDF’ to save the file back to your computer.
While web-based editors are convenient, they may not be suitable for everyone. They may have security or privacy concerns, as your PDF content will be uploaded to a remote server. Also, the editing options may be limited compared to desktop programs.
Using Mobile Apps for PDF Editing
With the increasing use of mobile devices, you may need to edit PDF files on the go. Fortunately, there are several PDF editing apps available for iOS or Android devices. Some of the popular ones include:
- Adobe Acrobat Reader: An app from the creators of PDF that allows you to view and edit PDFs on your mobile device.
- Foxit MobilePDF: A lightweight and fast app that offers basic editing features like adding text, annotations, and signatures.
- PDF Expert: A feature-rich PDF editor that allows you to edit text, images, links, and forms. It also supports cloud storage and synchronization.
To edit a PDF with a mobile app, you need to install the app from the app store, open the PDF file, and use the editing tools provided. Depending on the app, you may need to pay for additional features or unlock the full version to remove watermarks or ads.
Supplementing with Third-party Plugins or Programs
If you already have a PDF editor but need some extra functionality, you can try using third-party plugins or programs. For example, the Nitro PDF Reader comes with various plugins that allow you to convert PDFs to other formats, sign and secure PDFs, or even OCR scanned PDFs. Here’s how to use the OCR plugin:
- Open the Nitro PDF Reader and go to the ‘Plugins’ tab.
- Click on ‘OCR’ and select ‘Recognize Text’ to start the OCR process.
- Select the language and output format, and click on ‘OCR Selected Pages’.
- The scanned document will be converted to editable text, and you can now make changes to it.
- Once you’re done editing, save the file in the desired format.
While third-party plugins can add extra functionality, they may not be compatible with all PDF editors. You need to check the compatibility and system requirements before installing them.
General Tips for Editing PDFs in Windows
Here are some general tips and guidelines for editing PDFs in Windows:
- Convert the PDF to another format: If you’re having trouble editing a PDF directly, you can try converting it to another editable format like Word, Excel, or PowerPoint. There are many online converters available for free.
- Use OCR for scanned PDFs: If you have a scanned document in PDF format, you can use OCR software like ABBYY FineReader or Readiris to convert it to editable text.
- Troubleshoot common issues: If you’re encountering problems with your PDF editor, try updating the software, checking the system requirements, or contacting customer support.
Conclusion
Editing a PDF in Windows for free is possible with the right tools and techniques. From third-party editors to Microsoft Office tools, web-based editors, mobile apps, and third-party plugins, we’ve covered a wide range of solutions in this article. The best solution depends on your specific requirements and preferences, so don’t hesitate to try multiple options until you find the one that works best for you.