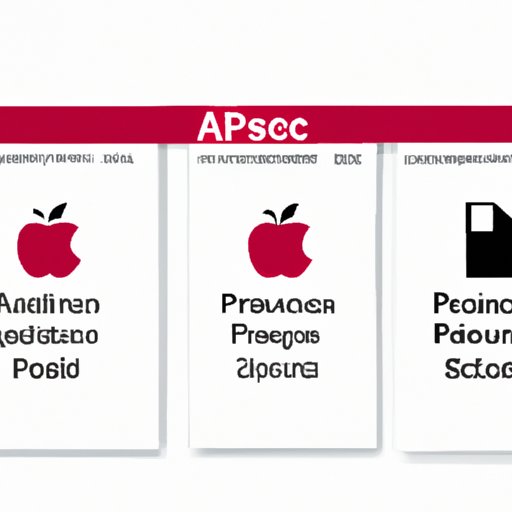I. Introduction
Portable Document Format (PDF) files have become increasingly popular in various fields, from business, education, to personal use. PDFs are versatile, secure, and can be opened and viewed on different operating systems without altering the formatting or content of the document. But what happens when you need to modify some aspects of a PDF file while working on a Mac system? This article will explore different ways to edit PDF files on your Mac, including using built-in Preview app, third-party apps Adobe Acrobat Pro and PDF Expert, and online PDF tools.
II. Built-in Preview App
The Preview app is an in-built application that offers several basic editing features for PDF files. Here’s a step-by-step guide on how to make modifications:
- Open the PDF document you want to edit on the Preview app.
- Click on the editing icon on the top right of the window and select “Show Markup Toolbar.”
- You will see several tools available, including adding a text box, drawing a shape, highlighting, underlining, adding a signature, and many others.
- Select the tool you want to use and apply it to the area you want to modify.
- Once you make the desired changes, save the new version by selecting “Save” from the “File” menu.
III. Third-party Apps
If you need more advanced editing features, you can use Adobe Acrobat Pro or PDF Expert third-party apps. You can download the apps directly from the official Adobe or PDF Expert websites or from the Mac App Store.
Adobe Acrobat Pro offers advanced editing features such as creating PDF forms, adding interactive elements like hyperlinks and multimedia, and password protection. PDF Expert, on the other hand, is a comprehensive PDF editor that allows you to make all sorts of modifications, including annotating, merging, and splitting PDFs.
IV. Online PDF Tools
If you prefer not to install any software on your Mac, you can opt for online PDF editors. Some of the best online PDF editors include:
- PDFescape
- Smallpdf
- Sejda
- PDF Buddy
- PDFChef
These tools offer various editing features, including adding texts, images, and signatures, merging and splitting PDF files, and password protection.
V. Basic Editing
Basic editing involves adding, deleting, and modifying the content of PDF files. Here are some basic editing features you can make using any of the above options:
- Adding text: You can add text to a PDF file either by typing or inserting scanned text using OCR technology.
- Adding images: You can add an image to a PDF file by dragging and dropping it or inserting it as an annotation.
- Deleting content: You can delete text, images, or pages from a PDF file using the appropriate tools.
- Adjusting PDF files: You can resize or rotate PDF files to fit your desired view.
VI. Advanced Editing
Advanced editing involves handling more complex modifications such as combining, splitting, and extracting different pages or files from a PDF document. Here are some advanced editing features you can make using your preferred option:
- Combining PDF files: You can merge or combine several PDF files into a single document using the “Merge Documents” function.
- Splitting PDF files: You can use the “Split Document” option to separate a multi-page PDF file into separate pages or documents.
- Extracting PDF pages: You can extract specific pages or a range of pages from a PDF document and save them as individual PDF files using the appropriate option.
- Converting other files to PDF documents: You can convert different file formats such as Word, Excel, or PowerPoint documents into PDFs using the “Export” or “Save As” function.
VII. Conclusion
Editing PDF files on your Mac doesn’t have to be complicated or stressful. Whether you prefer to use built-in apps, third-party software, or online tools, always ensure you choose the option that best fits your needs. Using these resources can save you time, effort, and resources while helping you make professional and precise modifications to your PDF files.