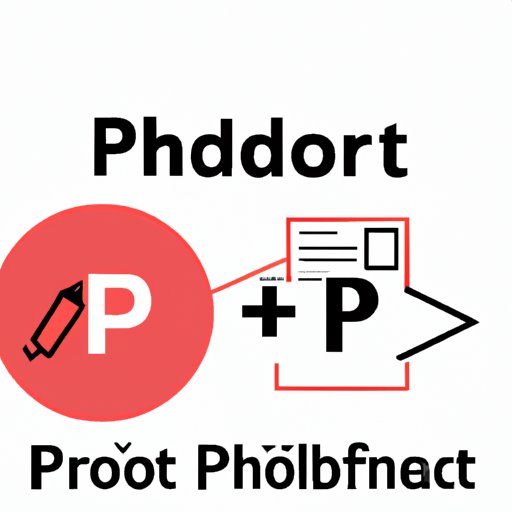Introduction
PDF files are invaluable when it comes to sharing and securing document information. However, editing them can be quite a challenge without a proper understanding of how to do it efficiently. PDF editors provide simple and effective ways of editing PDF files, depending on your editing needs, and they come in different forms. This article aims to provide an extensive guide on how to edit PDF files using various tools and best practices.
Step-by-Step Guide
Opening the PDF File
Before editing a PDF file, you must open it using a PDF reader like Adobe Acrobat. Here are some ways to open a PDF file:
Using Adobe Acrobat
Adobe Acrobat is a powerful PDF editor that provides a wide range of editing options. To open a PDF file using Adobe Acrobat:
- Open Adobe Acrobat and select “File > Open.”
- Select the PDF file you want to edit.
Using other PDF readers and editors
If you do not have Adobe Acrobat, other software such as Foxit, Nitro, and PDF-XChange can open and edit PDF files with ease.
Making the Necessary Changes
After opening the PDF file, you may need to edit the text, images or delete and add pages. Here’s how:
Text editing
To edit text using Adobe Acrobat:
- Select the text you want to edit by highlighting it.
- Type or paste the text you want to add or modify.
Image editing
To edit an image:
- Select the image you want to edit by right-clicking on it.
- Select “Edit” to modify the image.
- Save the edited image in the same location as the PDF file.
Adding, deleting and rearranging pages
To add, delete or rearrange pages:
- Open the “Page Thumbnails” panel to view all pages in the PDF file.
- Right-click on the page you want to edit, and select the option to insert, delete, or extract pages.
Adding hyperlinks
To add hyperlinks:
- Select the text or image that will act as the hyperlink.
- Right-click and select the “Add Link” option.
- Enter the URL for the link and select “OK.”
Saving the Revised PDF
After making the necessary changes, you must save the revised PDF in a format that everyone can access. Here are some options:
Saving changes within the same file
If you need to make minor changes, you can save them in the original PDF file. To do this:
- Click “File > Save” to save the changes you made
Saving edited PDF as a new file
If you’re making major changes, you can save the revised PDF in a new file. To do this:
- Click on “Save As” in the “File” menu
- Enter a new name for the document and click “Save”
Tools and Techniques
Adobe Acrobat Pro
Adobe Acrobat Pro offers the best feature set for editing PDF files. Here are some of its notable features:
Available features for editing PDF files
- Text editing
- Add, remove, or merge pages
- Add, resize, and crop images, and other multimedia content
- Add, remove, or modify bookmarks
- Conversion of PDF to Microsoft Office Suite formats for editing
Step-by-step guide for using Acrobat Pro
Fortunately, Adobe provides instructions to use Acrobat Pro efficiently. You can access the instructions via Adobe’s documentation here.
Other PDF editing software
Besides Adobe Acrobat, alternative software for editing PDF files includes Foxit PhantomPDF, Nitro Pro, and PDF-XChange editor.
Comparison of the different software
The following table summarizes the differences between Adobe Acrobat, Foxit PhantomPDF, Nitro Pro, and PDF-XChange:
| Adobe Acrobat | Foxit PhantomPDF | Nitro Pro | PDF-XChange Editor | |
|---|---|---|---|---|
| Edit PDF text | Yes | Yes | Yes | Yes |
| Edit PDF images | Yes | Yes | Yes | Yes |
| Price | Expensive | Moderately expensive | Less expensive | Least expensive |
| OCR support | Yes | Yes | Yes | Yes |
| Form Creation | Yes | Yes | Yes | No |
Collaborative Editing
Sharing a PDF for review
You can share your PDF document for review by sending it alongside a set of review tools using collaborative editing tools. Collaborative editing tools enable team members to comment and review documents in real-time. Popular collaborative editing tools include Google Docs and Dropbox.
Collaborative revision-tracking
Collaborative revision-tracking is another useful feature found in collaborative editing tools. Revision tracking involves registering the changes made to a document in real-time, including comments, edits, and versions for easy access to help preserve a document’s history.
Markup tools and their usage
Markup tools provide tools for adding annotations, highlighting, and commenting on PDF files. Markup tools help you sort and filter information, and simplify document management. Adobe Acrobat, Foxit PhantomPDF, and Nitro Pro provide markup tools.
Security and Privacy
Best practices for maintaining confidentiality
Maintaining confidentiality when editing PDF files is essential. Here are some best practices:
- Ensure that your system has a working antivirus, and it is updated regularly
- Use robust passwords to protect your PDF files
- Choose reputable PDF software
- Ensure your PDF editing software is up-to-date
Reducing security risks
To reduce security risks while editing a PDF file:
- Disconnect internet access from your computer when editing sensitive files
- Use only trusted and secure networks
- Avoid opening unknown email attachments with PDF files
- Enable password-activated screen savers
Protecting PDFs with passwords
Setting a password for a PDF file while editing helps keep confidential information secure. To set a password for your PDF file:
- Click on “File > Properties > Security.”
- Choose “Password Encrypt.”
- Select “Require a password to open the document.”
- Enter a password of your preference.
- Click “OK.”
Best Practices
Creating backup copies
Back up copied information is essential when editing PDF files. Create backups of the original PDF files as well as the revised version.
Keeping the original PDF file
Keeping the original PDF file ensures that you still have the original content in case something goes wrong while editing the document.
Using OCR to edit scanned pages
If you need to make changes to a scanned PDF document, Optical Character Recognition (OCR) technology can be used to convert it into an editable format. Adobe Acrobat, Nitro Pro, and PDF-XChange Editor are some of the software that supports OCR tools.
FAQ
How do I edit a locked PDF?
You cannot edit a locked PDF unless you have permission from the originator of the document. Documents may have passwords, digital signatures, or certificates that prevent unauthorized editing.
What should I do when my changes are not saving?
You can try to restart your PC or use a different PDF software if changes are not saving. Alternatively, save the file as a new document then re-edit.
What’s the difference between Acrobat and Acrobat Reader?
Adobe Acrobat provides an extensive suite of PDF editing tools and options, while Acrobat Reader is a basic PDF reader that allows you to view, comment, print and share PDF files.
Additional FAQs
For additional FAQs, users can check the developer websites for Adobe and alternative PDF software providers.
Conclusion
Editing PDF files is much easier than you think. With the right tools and techniques, anyone can edit PDF files effectively. This article provides a step-by-step guide on editing PDF files, tools and techniques, collaborative editing, security and privacy, and best practices. For the best PDF editing experience, choose PDF editing software that meets your editing requirements. Always keep in mind, even minor changes can make a significant difference in the final product.