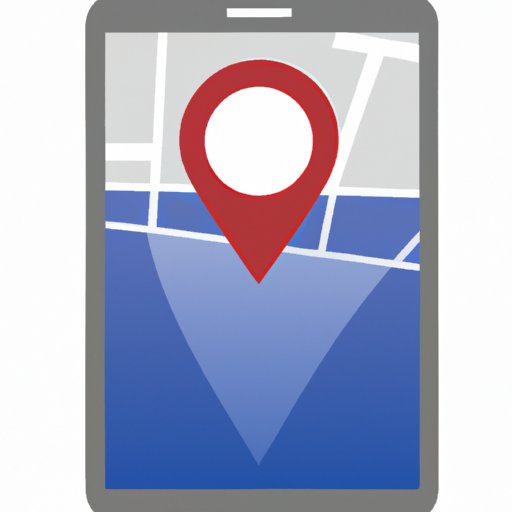Introduction
Have you ever needed to mark a specific location on a map and wished for an easy way to do it? Look no further than the “drop pin” feature on online maps! In this article, we’ll explore the ins and outs of this handy tool.
Knowing how to drop a pin on a map can be a game-changer, especially when planning travel itineraries, meeting up with friends, or keeping track of where you parked. This guide will provide you with a step-by-step breakdown of how to use the feature on Google Maps, as well as tips and tricks for getting the most out of it. We’ll also cover common mistakes to avoid and touch on collaborative possibilities with shared maps. So let’s dive in!
A Step-by-Step Guide on How to Drop a Pin on Google Maps
The “drop pin” feature is a simple yet powerful tool that lets you mark any location on a map with a pin. Here’s how to use it on Google Maps:
1. Accessing Google Maps
To start, navigate to Google Maps on your computer or mobile device. You can also access the maps by clicking on the map function of your favorite search engine.
2. Finding the location you want to drop a pin on
Once you see the maps interface, navigate to the location you want to drop a pin on. You can use the search bar to look for a specific address, or zoom in and out of the map to explore. Alternatively, you can click and hold the map to move around.
3. Dropping a pin on the location
Once you’ve found the location you want to mark, right-click (or tap and hold on a touch screen) where you want the pin to appear. A menu will appear, and you should click Dropped Pin.
4. Customizing the pin
By default, the pin will appear red and labeled with the coordinates of the location you marked. If you want to customize the color or label, you can click or tap the pin to open a pop-up window with a Label field. You can change the label, and there is also a Color option that will have you select from a range of pins with different colors.
5. Sharing and saving the location
Once you’ve marked your location and customized the pin, you can share the location by copying its URL or sharing the ample link that appears on the pane on the left side of your screen. However, if you want to save the location for later reference, click or tap the Save button that appears below the search bar. You can then create a custom map, save to existing maps or create a new list.
Tips and Tricks for Using the “Drop Pin” Feature on Online Maps
Here are some tips and tricks for getting the most out of the “drop pin” feature on online maps:
1. Using the feature to quickly get directions
If you need a quick way to get directions to the location you marked, you can click or tap the pin to bring up the pop-up window. On the window, select the Directions to here option to plan the route from your current location to the dropped pin location.
2. Obtaining detailed information about a location
You can access detailed information about the location you marked by clicking or tapping the pop-up window labeled with the address of the location. This information could include the address, reviews, photos, opening hours, phone number, and much more.
3. Using the feature for planning purposes
Finally, the “drop pin” feature can also be used for planning and exploring specific regions. If you’re planning a trip, for example, you can drop pins on all the destinations you want to visit and create a list with these locations. This way, you can stay organized and add additional information such as hours, notes, and activities.
A Tutorial on How to Drop a Pin on Your Smartphone’s Map App
If you prefer to use map apps on your smartphone, you can follow these steps to drop a pin on your device:
1. Accessing the map app on your phone
Similar to accessing online map services on your computer, you’ll first need to open up the maps app available on your phone, such as Here WeGo Maps or Google Maps. Once opened, navigate to the location you want to drop a pin on as you would on a computer.
2. Dropping a pin to mark your parked car
If you’ve ever forgotten where you parked in a parking lot or on a street, the “drop pin” feature can help you to solve that problem. Just follow the three previous instructions to drop the pin where you parked in order to later return to the exact spot.
3. Using the feature as a reference point for later visits
Lastly, the “drop pin” feature can be used to mark essential places like family residences, recreational spots, significant attractions, and much more to serve as reference points. Make sure also to save the location, so you don’t forget the details.
Common Mistakes to Avoid When Dropping a Pin on a Map
Like any other feature on electronic devices, it’s important to be aware of potential mistakes when using the “drop pin” function. Here are a few mistakes to avoid:
1. Placing the pin in the wrong location
When you drop a pin on a map, it’s essential to make sure that you have the right location. Double-check your marks before you save or share it.
2. Misusing the feature in outdoor activities
If you’re using the “drop pin” feature for outdoor activities like hiking, make sure that you don’t rely on the location to the extent that you ignore other reliable and essential measures like printed maps and compasses.
3. Other potential mistakes to look out for
Another potential mistake when using the “drop pin” feature is not customizing the pins when you need to mark various locations. In such cases, color-coding, and various symbols can distinguish the areas marked to avoid confusion.
Collaborating on a Shared Map Using the Drop Pin Tool
Part of the joy of traveling comes from exploring new areas and sharing experiences with others. With shared maps, you can include friends and family to pinpoint specific places and landmarks you encounter together. A shared map comes in handy when you are planning a trip as it can make it easier to file information about where to go and plan visits.
To use the “drop pin” feature in a shared map, open your map and sign in. Click on the Create Map tab, and allow the collaboration option. Add members and invite them to join the group you’d like to share the map with. Once in the group, members can mark their destinations or spots of interest and share with others.
Conclusion
Knowing how to drop a pin on a map has many benefits, from making sure you don’t lose your car in a huge parking lot to organizing travel itineraries. We’ve provided you with a step-by-step guide to using the feature on Google Maps, as well as tips and tricks for making the most out of it.
Remember to customize your pins, avoid common mistakes, and explore the possibilities of sharing maps with others.