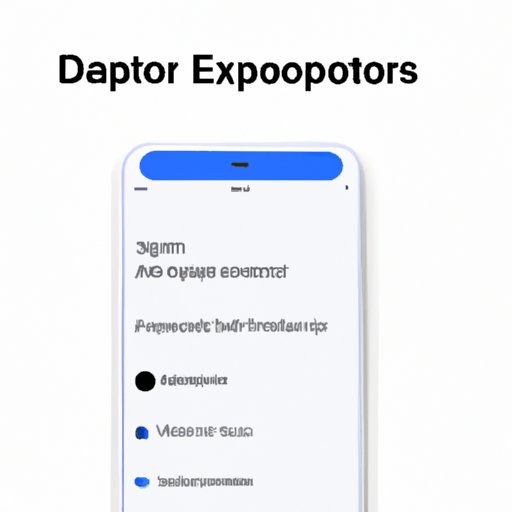Introduction
If you are an iPhone user, chances are you have taken countless pictures using your device. However, as much as iPhones offer great features in terms of photo-taking, it can be challenging to transfer those pictures to your computer for long term storage. This article will provide a comprehensive guide on how to download pictures from iPhone to computer using different methods. With our step-by-step guide, you will easily be able to move your treasured photos from your iPhone to your computer, saving you a lot of space on your device, and ensure that you have a backup of them.
Step-by-Step Guide
One of the most common ways to download photos from an iPhone to a computer is by using iTunes or Windows Explorer. Here’s how:
Using iTunes
- Launch iTunes and connect your iPhone to your computer using a USB cable
- Click on the iPhone icon in the upper-left corner of iTunes and select “Photos” in the sidebar
- Click the box next to “Sync Photos” and choose the folder where you want to save the photos on your computer
- Click “Apply” then “Sync” to transfer the photos from your iPhone to your computer
Using Windows Explorer
- Connect your iPhone to your computer using a USB cable
- Open “This PC” or “My Computer” on your computer
- Under “Devices and drives,” select your iPhone and open it
- Find and open the “DCIM” folder on your iPhone
- Select the photos you want to download and copy/paste them to a folder on your computer
iCloud Option
Another alternative for downloading photos is by using iCloud. Here’s how to do it:
- On your iPhone, go to “Settings” > “[Your Name]” > “iCloud” > “Photos”
- Enable “iCloud Photos”
- On your computer, go to iCloud.com and sign in with your Apple ID
- Select “Photos” and choose the ones you want to download
- Click on the download icon in the upper right corner of the screen to download the photos to your computer
Using AirDrop
If you have a Mac computer, you can use AirDrop to transfer photos from your iPhone wirelessly. Here’s how to do it:
- Ensure your iPhone and Mac are connected to the same Wi-Fi network
- On your iPhone, open the Photos app and select the photos you want to transfer using AirDrop
- Tap the “Share” icon and select “AirDrop”
- Select your Mac from the list of available devices and click “Accept” on your Mac when prompted
- The photos should now be transferred wirelessly to your Mac
Email Attachment Method
You can also transfer photos to your computer by sending them via email using the Mail app. Here’s how to do it:
- Open the Photos app on your iPhone and select the photos you want to transfer
- Tap the “Share” icon and select “Mail”
- Email the selected photos to yourself
- Open the email on your computer and download the photos to your computer
Using a Third-Party App
There are many third-party apps available that can help you transfer photos from your iPhone to your computer. Some of the best ones are FoneTrans, Syncios, and iExplorer. Here’s how to use one of these apps:
- Download and install a third-party app of your choice
- Plug in your iPhone to your computer via USB cable
- Open the app and choose the photos you want to transfer
- Select your computer as the destination and click “Transfer”
Utilizing iTunes
In addition to the steps outlined in “Using iTunes,” there is another option. Here’s how to use iTunes sync to transfer photos from your iPhone to your computer:
- Launch iTunes and connect your iPhone to your computer using a USB cable
- Click on the iPhone icon in the upper-left corner of iTunes and select “Summary” in the sidebar
- Click “Back Up Now” to back up your iPhone to iTunes on your computer
- After the backup is complete, click “Restore Backup” and select the backup from when you last synced photos
- Click “Restore” and wait for the photos to transfer from your iPhone to your computer
Conclusion
In conclusion, downloading pictures from your iPhone to your computer can seem daunting. However, with the different methods provided above, it can be an effortless process. We hope this article has been helpful to you, and you can now safely preserve your memories by transferring photos from your iPhone to your computer. If you are still having trouble transferring your photos, we recommend trying out the different options and seeing which works best for you. Lastly, always remember to back up your photos regularly to avoid losing them in case your device is damaged, lost, or stolen.
Final Tips
- Always update your iPhone software and iTunes as bugs and errors can cause the transfer process to fail
- Make copies of your important photos and have them stored in different devices to avoid losing them in case of a computer crash or loss
- Consider using cloud storage as an extra backup option
- Delete the photos from your iPhone after transferring them to your computer.