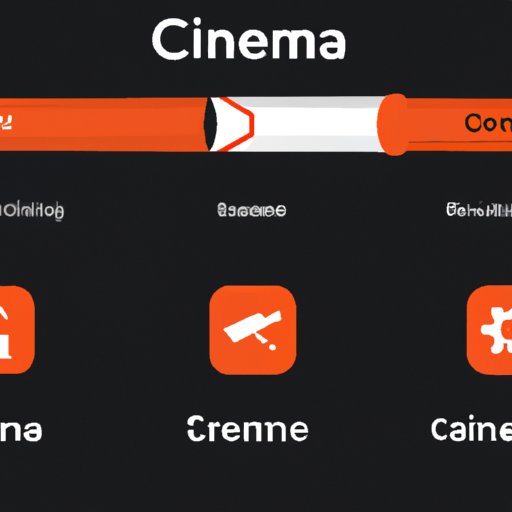I. Introduction
If you’re a Firestick user looking for a reliable and easy-to-use streaming service, you might want to consider downloading Cinema on Firestick. Cinema is an app that provides access to a wide range of movies and TV shows, all free of charge. In this article, we’ll provide a step-by-step guide on how to download Cinema on Firestick, along with screenshots and a video tutorial. We’ll also compare Cinema with other popular streaming services, highlight the unique features of the app, and share user reviews. Finally, we’ll provide troubleshooting tips and recommendations for complementary tools that can enhance your streaming experience.
II. Step-by-Step Guide
Downloading Cinema on Firestick is a simple process that can be completed in a few minutes. Here’s a step-by-step guide:
- Ensure that your Firestick is connected to a stable and strong Wi-Fi signal. This will ensure that the download process is smooth and uninterrupted.
- Go to the home screen of your Firestick and select the option labeled “Settings”.
- Scroll down and click on “My Fire TV” or “Device” and select the “Developer options”.
- Click on “Apps from Unknown Sources” and then click the “Turn On” button. This is necessary to enable the installation of third-party apps.
- Return to the Firestick home screen and use the search icon to search for “Downloader”.
- Click on the “Downloader” app and select the “Download” button. Once the app is downloaded, open it and enter the following URL to download Cinema: https://cinemaapk.com/download. Download the APK file for the latest version of Cinema.
- Once the download is complete, you’ll be prompted to install the app. Click on “Install” and wait for the installation process to complete.
- Once the installation is complete, return to the Firestick home screen. You’ll now see the Cinema app among the list of installed apps. Click on the app to open it and start browsing the collection of movies and TV shows.
It’s important to follow these instructions carefully to avoid any errors. If you encounter any issues during the installation process, you can refer to the troubleshooting section below.
III. Video Tutorial
If you prefer visual instructions, we’ve created a video tutorial that provides a step-by-step guide for downloading Cinema on Firestick:
Make sure to follow the tutorial carefully and pause the video as needed to ensure that you’re following each step correctly.
IV. Comparison with Other Streaming Services
Cinema differs from other popular streaming services such as Netflix, Hulu, and Amazon Prime in several ways. Firstly, it’s completely free, while these other services require a subscription fee. Secondly, Cinema provides access to a wider range of movies and TV shows, including older and classic titles that might not be available on other platforms. Finally, Cinema typically offers new releases quicker than other streaming services, which can be an attractive feature for movie buffs.
However, it’s worth noting that Cinema is not a licensed streaming service, so the movies and TV shows it provides may not be of the same quality as those offered by licensed services. Additionally, Cinema relies on third-party sources for its content, which can sometimes result in broken links or low-quality streams. These factors may impact your overall streaming experience and are worth considering when deciding whether to use Cinema on Firestick or other streaming services.
V. Troubleshooting
If you encounter any issues while downloading or using Cinema on Firestick, here are some common problems and solutions:
- Problem: The Cinema app won’t open or is frozen.
Solution: Try clearing the app cache and data. Go to “Settings” > “Applications” > “Manage Installed Applications” > “Cinema”. Click on “Clear Cache” and “Clear Data”. If the problem persists, try uninstalling and reinstalling the app. - Problem: The quality of the video is poor or the stream is buffering.
Solution: Check your Wi-Fi signal strength. If the signal is weak, try moving closer to the Wi-Fi router or restarting the Firestick. Additionally, try using a VPN service to improve the stream quality and protect your privacy while streaming. - Problem: The app crashes or shuts down unexpectedly.
Solution: Ensure that the Cinema app is up to date. Go to “Settings” > “Applications” > “Manage Installed Applications” > “Cinema”. Click on “Update” if there’s an update available. If the problem persists, try uninstalling and reinstalling the app.
VI. Features and Benefits
Cinema comes with several key features that can enhance your streaming experience on Firestick. Firstly, the app is completely free and does not require any subscriptions or payments. Secondly, it provides access to a wide range of movies and TV shows, including new releases and classic titles. Additionally, the app is easy to navigate and has a user-friendly interface. Finally, Cinema allows users to download movies and TV shows for offline viewing, which can be a valuable feature for those with limited access to Wi-Fi or data connections.
Overall, Cinema on Firestick can be a great addition to your streaming arsenal, providing access to high-quality content without the need for a subscription.
VII. User Reviews
We’ve compiled user reviews of Cinema on Firestick to give you an idea of what to expect from the app:
- “This app is amazing! I’ve been using it for a few months now, and I have never had any issues with it. The selection is great, and I love that I can download movies for offline viewing.” – Jennifer
- “I was a little hesitant to try this app at first because it’s not an official streaming service, but I’m really impressed with it. The selection is massive, and the app is easy to use.” – Mike
- “While I appreciate that the app is free, the quality of the streams can sometimes be hit or miss. There have been times where I’ve encountered broken links or low-quality video, which can be frustrating.” – Sarah
VIII. Recommendations
If you’re looking to enhance your streaming experience on Firestick, here are some recommendations for complementary tools:
- VPN: A VPN service can protect your privacy while streaming and improve the quality of the stream. Our top recommendations for VPN services are NordVPN and ExpressVPN.
- Kodi: Kodi is a popular media player that can be used in conjunction with Cinema on Firestick. It allows users to access content from a variety of sources and is highly customizable.
- VLC: VLC is a free media player that can be used to play downloaded movies and TV shows on your Firestick.
IX. Conclusion
Downloading Cinema on Firestick provides a great option for those looking for a free and easy-to-use streaming service. Follow the step-by-step guide carefully, and you’ll have access to a wide selection of movies and TV shows in no time. While Cinema may not be perfect, it’s certainly worth considering as a complementary tool to other streaming services.