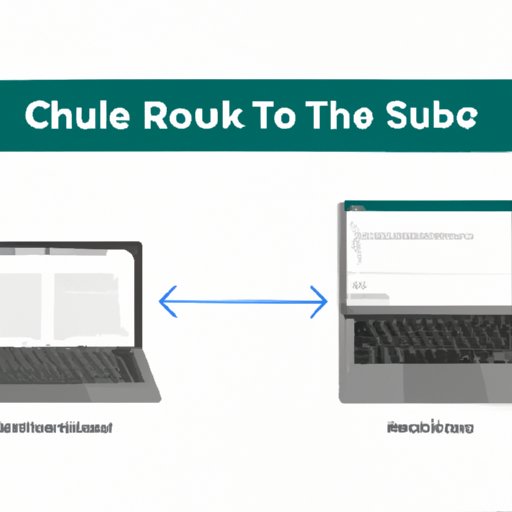I. Introduction
Split screen is a handy feature on Chromebook that allows you to view and work on two windows side by side, maximizing your productivity and multitasking capabilities. Instead of constantly switching between tabs or apps, you can have two applications or documents open at the same time on your screen, making it easier to compare, reference, or transfer information.
Learning how to use split screen on Chromebook can save you time, streamline your workflow, and enable you to focus on your tasks more efficiently. Whether you’re a student, a professional, or a casual user, split screen can be a game-changer, especially if you’re working on a small screen or a slow computer.
This article provides a step-by-step guide on how to do split screen on Chromebook, as well as a video tutorial, troubleshooting tips, and tips and tricks to optimize your experience. Whether you’re new to Chromebook or an experienced user, you’ll find this article informative, friendly, and useful.
II. Listicle: “5 Easy Steps to Split Screen on Chromebook”
If you prefer a quick and visual guide, this section provides a list of five easy steps to split screen on Chromebook. You can follow these steps in any order, as long as you have two windows open that you want to split on your screen.
Here’s how:
- Open two windows or apps: Open two windows or apps that you want to split on your screen. You can click on the windows or apps on the Shelf, or open them from the App Launcher, Files, or Downloads. Alternatively, you can use the Alt+[ shortcut to open a new window of the current app, or use the Search+[ shortcut to launch a new app.
- Enter split screen mode: Click and hold on the maximize window button (square icon) on the top of one of the windows. The button will turn into a rectangle icon with two stacks of squares, representing split screen mode. Drag the window to the left or right side of the screen, depending on where you want it to appear. Release the button.
- Resize the split screen: Once you enter split screen mode, you can adjust the size of each window by hovering over the divider between them and dragging it left or right. You can also use the full screen button on each window to switch between full screen and split screen.
- Switch the windows: To switch the position of the windows, click and hold on the divider between them and drag it to the other side. The windows will swap places, but their size and content will remain the same.
- Exit split screen mode: To exit split screen mode, click and hold on the maximize button of one of the windows or click on the full screen button. The window will return to its original size and position, and you can continue using your Chromebook as usual.
With these five easy steps, you can enjoy split screening on your Chromebook without hassle. However, there are some tips and tricks you can use to optimize your split screen experience and make it even smoother.
C. Tips to optimize the split screen experience
Here are some tips to help you make the most of split screen on Chromebook:
- Use keyboard shortcuts: If you prefer using your keyboard over your mouse or touchpad, you can use the following shortcuts to perform the split screen actions more efficiently:
- Alt+[ shortcut: Open a new window of the current app.
- Search+[ shortcut: Launch a new app.
- Alt+[ shortcut twice: Enter split screen mode.
- Alt+[/]: Switch the focus to the left window in split screen.
- Alt+/]: Switch the focus to the right window in split screen.
- Use the overview feature: To see all the open windows in your Chromebook, you can use the Overview key or button (on the top row of your keyboard or on the Shelf) to display a list of the windows and apps. From there, you can drag and drop them to split screen, or use the split screen button on each window.
- Use keyboard scrolling: If you want to scroll through a window without touching the screen, you can use the following keyboard shortcuts:
- Alt+Up: Scroll up.
- Alt+Down: Scroll down.
- Alt+Left: Scroll left.
- Alt+Right: Scroll right.
- Use window snapping: If you want to snap a window to a specific position on your screen, you can drag it to the edge or corner of the screen until it snaps into place. You can also use the following keyboard shortcuts:
- Search+Left: Snap a window to the left.
- Search+Right: Snap a window to the right.
- Search+Up: Maximize a window.
- Search+Down: Minimize a window.
- Customize your splits: If you want to split your screen into more than two windows, you can use the following extensions:
- Split Tabs: split your tabs into multiple windows.
- Tab Resize: split your tabs and windows into multiple sizes and positions.
- Divide Tabs: split your tabs into two or three columns.
With these tips and tricks, you can take your split screen experience to the next level, and enjoy a more flexible, efficient, and personalized workflow on your Chromebook.
III. How-To Video: “Visual Guide on How to Split Screen on Chromebook”
If you learn better by watching and listening, this section provides a how-to video on how to split screen on Chromebook.
B. Brief explanation of the steps covered in the video
The video covers the following steps:
- Enter split screen mode by clicking and holding on the maximize button and dragging the window to the left or right side of the screen.
- Resize the split screen by dragging the divider between the windows.
- Switch the windows by clicking and dragging the divider to the other side.
- Exit split screen mode by clicking on the maximize button or using the full screen button.
C. Video demonstration of the process with step-by-step instructions
The video shows a visual demonstration of how to do split screen on Chromebook, with step-by-step instructions and tips on how to optimize your experience. You can pause, rewind, or follow the video at your own pace, and see how the process works in real time. The video is suitable for all levels of learners, from beginners to advanced users.
IV. Pros and Cons: “Split Screen on Chromebook: Pros and Cons”
Like any feature or tool, split screen on Chromebook has its pros and cons, depending on your needs, preferences, and circumstances. In this section, we’ll explore some of the advantages and disadvantages of using split screen on Chromebook.
B. List of advantages of using split screen on Chromebook
- Increased productivity: Split screen allows you to work on multiple tasks simultaneously, without switching between tabs or apps.
- Better focus: Split screen enables you to view and compare information or data more easily and quickly, without having to switch your attention elsewhere.
- More efficient workflow: Split screen allows you to collaborate, communicate, and share information more effectively, whether you’re working alone or with others.
- Optimal use of screen space: Split screen makes the most of your Chromebook’s screen real estate, especially if you’re working on a small Chromebook or a low-resolution display.
- Customizable and flexible: Split screen allows you to customize the size and position of the windows according to your needs and preferences, and adapt to different tasks and situations.
C. List of disadvantages of using split screen on Chromebook
- Reduced screen real estate: Split screen reduces the size of each window, which may affect the readability, legibility, or usability of the content, depending on the screen size and resolution.
- Distraction and confusion: Split screen may cause distraction or confusion if the two windows contain conflicting or incompatible information, or if you’re not used to multitasking.
- Technical limitations: Split screen may not work properly or smoothly on certain websites, apps, or devices, or may require specific settings or configurations.
- Hardware and performance issues: Split screen may consume more battery, memory, or processing power, especially if you’re working on multiple demanding applications or files.
- Privacy and security risks: Split screen may expose sensitive or confidential information to others who can see or access your screen, or to malware or spyware that can track or steal your data.
D. Summary of overall benefits and drawbacks
Overall, split screen on Chromebook can be a useful and productive feature, as long as you use it appropriately and responsibly. Whether you’re a student who needs to compare notes and research, a professional who needs to collaborate and communicate, or a casual user who wants to multitask and enjoy media, split screen can enhance your experience and save you time and effort. However, split screen also has some limitations and risks that you should be aware of, and address accordingly. By balancing the pros and cons, and considering your specific needs and goals, you can make the most of split screen on Chromebook, and enjoy a more efficient and enjoyable computing experience.
V. Troubleshooting: “Common Problems When Split Screening on Chromebook and How to Fix Them”
Although split screen on Chromebook is a handy feature, you may encounter some problems or issues while using it, especially if you’re not familiar with its settings or preferences. In this section, we’ll explore some of the most common problems and how to fix them.
B. List of common issues users may encounter while using split screen
- Window not snapping: If a window doesn’t snap to the edge or corner of the screen, try moving it closer to the target area, or dragging it in a different direction. You can also check if the window has reached its minimum or maximum size, or if there’s an incompatible app or setting interfering with the snap function.
- Window resizing: If a window resizes unexpectedly or becomes unresponsive, try hovering over the edge of the window, and dragging it to its original size or position. You can also check if the window has reached its minimum or maximum size, or if there’s an incompatible app or extension causing the resizing problem.
- Window disappearing: If a window disappears or becomes invisible while in split screen mode, try clicking on the full screen button or using the Alt+Tab shortcut to switch to the window. You can also check if the window has been minimized, or if there’s an incompatible app or extension hiding or blocking the window.
- Window freezing: If a window freezes or crashes while in split screen mode, try closing and reopening the window, or restarting your Chromebook. You can also check if there’s an incompatible app or extension causing the freezing problem, or if your Chromebook is running out of memory or storage space.
C. Step-by-step guidance on how to resolve each issue
If you encounter any of the above issues, try the following steps to resolve them:
- If a window doesn’t snap, move it again: If you can’t snap a window to a specific position on your screen, try moving it closer or further away from the target area, and see if it snaps into place.
- If a window resizes, hover and adjust: If a window resizes unexpectedly, try hovering over the edge of the window and dragging it to its original size or position.
- If a window disappears, click and switch: If a window disappears while in split screen mode, try clicking on the full screen button or using the Alt+Tab shortcut to switch to the window.
- If a window freezes, close and restart: If a window freezes or crashes while in split screen mode, try closing and reopening the window, or restarting your Chromebook.
If none of these steps work, you may have a more complex issue that requires technical support or intervention. You can check the Chromebook Help Center, Community Forum, or Google Support for more information and assistance.
VI. Tips and Tricks: “Mastering Split Screen on Chromebook: Tips and Tricks”
If you want to take your split screen experience to the next level, this section provides some advanced techniques, shortcuts, and best practices to enhance your workflow.