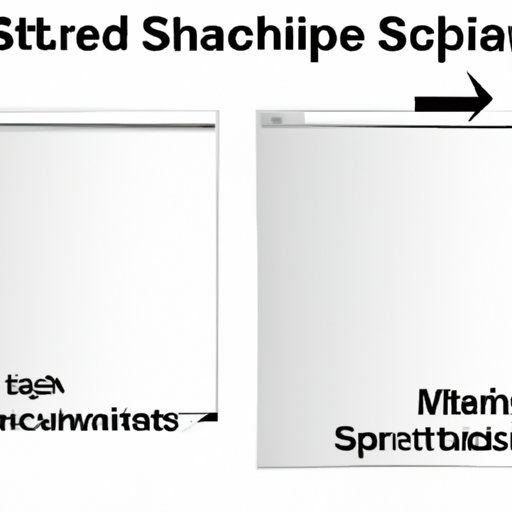Introduction
If you’re a Mac user, you may need to take screenshots of your screen from time to time. Whether you’re capturing important moments, sharing information with colleagues, or troubleshooting an issue, screenshots are an essential tool in your workflow. In this article, we’ll cover the basic and advanced methods for taking screenshots on Mac, as well as provide tips and tricks to streamline your workflow.
Step-by-Step Guide
The most basic way to take a screenshot on your Mac is to use the built-in commands: Command-Shift-3 and Command-Shift-4. Here’s how to use them:
– Command-Shift-3: This command takes a screenshot of the entire screen. When you press these keys simultaneously, a thumbnail of the screenshot will appear in the bottom right corner of your screen. You can click on it to edit and save the screenshot, or drag it to a folder or application to share.
– Command-Shift-4: This command allows you to take a screenshot of a specific portion of your screen. When you press these keys, your cursor will turn into a crosshair. Drag your cursor over the area you want to capture, and release the mouse button. You’ll hear a camera shutter sound, and a thumbnail of the screenshot will appear in the bottom right corner of your screen.
These built-in commands are great for most basic screenshots. However, you can make these even better with some additional tips:
– Use Command-Shift-4, then press the Space bar to capture a specific window or menu. This will highlight the window, and you can click to take a screenshot of it.
– Press and hold the Control key while using Command-Shift-4 to capture to the clipboard instead of saving the screenshot to your desktop.
– Press and hold the Option key while using Command-Shift-3 or Command-Shift-4 to capture the screen without saving a thumbnail preview.
Comparing Various Screenshot Options
While the built-in commands are great for basic needs, there are other ways to take screenshots on Mac that offer more advanced features:
– Preview: Preview is a free app that comes with every Mac. While it’s primarily used for viewing and editing images, it also offers screenshot options. If you open Preview, and then go to File > Take a Screenshot, you can choose from several options. You can capture a selection, a window, the entire screen, or a timed screen. Timed screen is particularly useful if you need to capture a menu or other element that disappears after a few seconds.
– Third-party apps: There are several third-party apps that allow you to take screenshots on Mac. Some of the most popular ones include Snagit, Skitch, and Lightshot. These apps offer more advanced editing tools, image annotations, and even more control over the screenshot process.
Each option has its pros and cons. If you need advanced features or editing tools, third-party apps may be your best bet. If you’re looking for basic options, the built-in commands or Preview should suit your needs.
Trouble-shooting
While taking screenshots on Mac is generally easy, there are some common issues users may encounter:
– Screenshot not saving: If you take a screenshot, but it doesn’t save to your desktop, check your Desktop folder to see if the file is there. If it’s not, try restarting your Mac.
– Cant find file: If you can’t find a screenshot you just took, try searching for it in Spotlight by pressing Command-Spacebar and typing in “screenshot”.
– Permissions error: If you get an error message saying you don’t have permission to take a screenshot, try logging out of your account and logging back in.
For more advanced issues, you may need to consult Apple support or case specific articles.
Video Tutorial
If you prefer video instructions or just want to see the process in action, watch my step-by-step video tutorial on how to take a screenshot on Mac:
Here is the (will include link once video is created)
Screenshot Productivity Tips
Finally, once you’ve mastered taking screenshots on your Mac, there are some productivity tips you can use to be even more efficient:
– Use a consistent file naming convention to keep screenshots organized and easy to find.
– Create a separate folder or album in your Photos app for screenshots, so they don’t clutter up your camera roll.
– Use a third-party app like Droplr or CloudApp to quickly share screenshots with colleagues or friends, without having to upload them to a separate service first.
– Customize screenshot commands or use a third-party app like BetterTouchTool to create keyboard shortcuts that work for you.
Conclusion
Taking screenshots on Mac can seem intimidating at first, but with the built-in commands, Preview, and other third-party options, there’s a method that will work for everyone. Whether you’re new to taking screenshots or a seasoned pro, the tips and productivity tricks in this article will help you streamline your workflow and make capturing information on your Mac easier than ever.