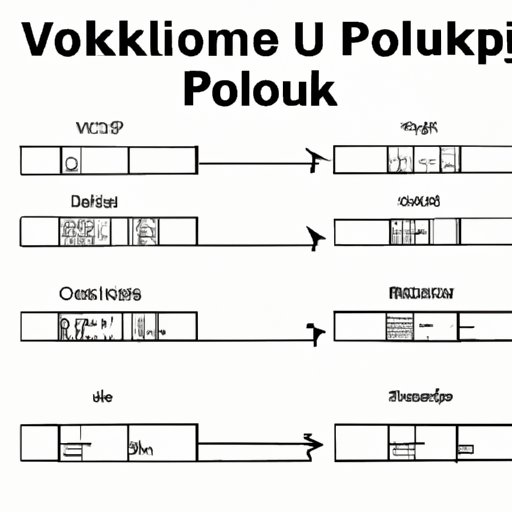I. Introduction
Microsoft Excel is one of the most powerful tools for data analysis and manipulation. One of its most popular functions is VLOOKUP, an Excel formula that allows users to search through large data sets and retrieve specific information based on a given criteria.
Whether you’re a beginner or an experienced Excel user, understanding how to use VLOOKUP can help you save time and streamline your data analysis projects. In this article, we’ll explore everything there is to know about VLOOKUP in Excel, from basic examples to advanced techniques.
II. The Complete Beginner’s Guide to VLOOKUP in Excel
Before we delve into the specifics of how to use VLOOKUP in Excel, let’s start with a basic overview. Simply put, VLOOKUP is a function that allows you to search for specific information within a data set based on a particular value or reference.
The function is useful for a number of purposes, including:
- Searching for specific values
- Retrieving corresponding values
- Cross-checking data from multiple sources
- Merging data sets
The benefits of using VLOOKUP in Excel are many. Not only does it save time by automating the data search process, but it also enhances accuracy and reduces the risk of error.
III. Step-by-Step Instructions for Using VLOOKUP in Excel
Now that we’ve established what VLOOKUP is and why it’s important, let’s dive into the nitty-gritty of how to use the function in Excel.
1. Understanding the structure of VLOOKUP function
Before you start using VLOOKUP, it’s important to understand its basic syntax. The function is composed of four essential components:
- Lookup value: This is the value that you want to find within the data set.
- Table array: This is the range of cells where Excel will search for the lookup value.
- Column index number: This is the numerical position of the column that contains the data you want to retrieve.
- Range lookup: This is a logical value that determines whether your search should return an exact match or an approximate match.
2. Steps to using VLOOKUP in Excel
Here are the step-by-step instructions on how to use VLOOKUP in Excel:
- Start by opening a new Excel sheet and entering your data in columns or rows. Be sure to label each column or row for easy reference later on.
- Select the cell where you want to display the retrieved data and type the VLOOKUP formula, beginning with the lookup value.
- Highlight the table array of cells that will be searched by the function.
- Specify the column index number that corresponds to the data you want to retrieve.
- Enter the range lookup value as either TRUE or FALSE, depending on whether you want an approximate or exact match.
- Once you’ve completed all these steps, press enter to calculate the value.
3. Tips for formatting data to prepare for VLOOKUP
When using VLOOKUP in Excel, there are a few best practices to keep in mind:
- Make sure that your data is clean and consistent. This means removing any duplicates, correcting formatting issues, and ensuring that data is correctly labeled.
- Sort your data in ascending or descending order before using VLOOKUP. This will help Excel retrieve data faster and more accurately.
- Use named ranges to make it easier to reference data sets in your VLOOKUP formulas.
4. Troubleshooting common VLOOKUP errors
Like any Excel function, VLOOKUP can sometimes cause errors. Common issues include:
- #N/A error: This means that Excel could not find a match for the lookup value you specified.
- #REF! error: This means that the cell references in your VLOOKUP formula are incorrect.
- #VALUE! error: This means that one or more inputs in your formula are invalid.
- #NAME? error: This means that Excel cannot find the function or named range you’ve referenced.
When troubleshooting VLOOKUP errors, check to ensure that each component of the formula is correct. Double-check your data set and make sure that it is formatted correctly.
IV. Mastering VLOOKUP: Tips and Tricks for Excel Users
Once you’ve mastered the basics of VLOOKUP in Excel, it’s time to explore more advanced techniques. Here are some tips and tricks to help you take your VLOOKUP skills to the next level:
1. Advanced VLOOKUP techniques
One of the most useful advanced VLOOKUP techniques is the ability to search for multiple criteria. This is accomplished by using an array formula with the VLOOKUP function. You can also nest VLOOKUP formulas together to create more complex searches.
2. Use of wildcards in VLOOKUP formulas
Wildcards are characters that stand in for other characters in a search string. In VLOOKUP formulas, you can use wildcards to search for partial matches, which can be useful when dealing with large data sets. Common wildcards include the asterisk (*) and the question mark (?).
3. Combining VLOOKUP with other Excel functions
VLOOKUP can be combined with other Excel functions to create more complex searches and complicated calculations. For example, you can use the IF function to return a specific value if VLOOKUP does not find a match.
4. Real-life scenarios for using VLOOKUP in Excel
Some real-life scenarios where VLOOKUP can come in handy include:
- Retrieving contact information from a customer database
- Finding and deleting duplicate entries in a data set
- Cross-referencing data from multiple sources
- Calculating sales commissions based on a sliding scale
V. Excel VLOOKUP Made Simple: A Visual Guide
For visual learners, a step-by-step guide can make all the difference. Here, we’ll use a graphical representation to show you how to use VLOOKUP in Excel:
[Insert visual guide here]
As you can see, VLOOKUP can be a powerful tool for automating data searches and improving efficiency in Excel.
VI. The Power of VLOOKUP: Unleash the Full Potential of Excel
By mastering VLOOKUP, you’ll be able to unlock the full potential of Excel for data analysis and manipulation. Some of the benefits of using VLOOKUP in Excel include:
- Saving time by automating data searches
- Improving accuracy and reducing the risk of error
- Enhancing efficiency in data analysis projects
- Enabling cross-referencing and automatic data input
VII. VLOOKUP Formulas: A Comprehensive Overview
Excel offers a few different syntaxes for the VLOOKUP formula. Here, we’ll provide a comprehensive overview of the different VLOOKUP formulas and when to use them:
1. Exact match VLOOKUP formula
Use this formula when you want to search for an exact match and return the corresponding data value:
=VLOOKUP(lookup_value, table_array, column_index_num, 0)
2. Approximate match VLOOKUP formula
Use this formula when you want to search for an approximate match and return the corresponding data value:
=VLOOKUP(lookup_value, table_array, column_index_num, 1)
3. Nested VLOOKUP formula
Use this formula when you want to perform multiple VLOOKUP searches together:
=VLOOKUP(VLOOKUP(lookup_value, table_array1, column_index_num1, 0), table_array2, column_index_num2, 0)
VIII. Excel Tips and Tricks: How to Use VLOOKUP for Data Analysis
VLOOKUP can be an incredibly useful tool for data analysis projects. Here are some tips for how to use VLOOKUP effectively:
1. Real-world applications of VLOOKUP in data analysis
Some examples of how you can use VLOOKUP for data analysis include:
- Calculating the average sales price for a particular customer segment
- Creating a chart to display the data retrieved by VLOOKUP
- Filtering data based on the retrieved values
2. Practical examples of using VLOOKUP for data processing and interpretation
When processing data using VLOOKUP, it’s important to:
- Ensure that your data is clean and consistent
- Sort your data by the appropriate criteria before using VLOOKUP
- Use named ranges to simplify referencing data sets
3. Tips for creating effective data visualizations using VLOOKUP in Excel
To create effective data visualizations with VLOOKUP in Excel, follow these tips:
- Choose the right chart type based on the data you want to display
- Use clear axes labels and titles
- Highlight relevant data points or series
IX. Conclusion
By now, you should have a solid understanding of what VLOOKUP is and how to use it in Excel. Whether you’re a beginner or an experienced Excel user, the tips and techniques outlined in this article can help you improve your data analysis projects and streamline your workflow.
Remember to practice using VLOOKUP in different scenarios to become more familiar with its capabilities and limitations. Who knows? You might just discover a new way to use VLOOKUP to enhance your work in Excel.