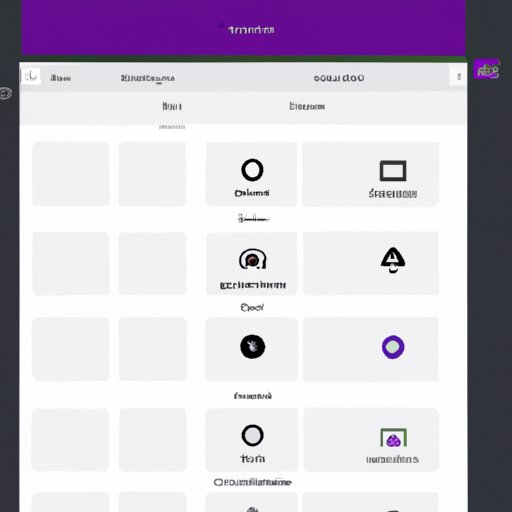I. Introduction
Are you struggling to take a screenshot on your Mac? Whether you’re a seasoned user or new to the platform, capturing your screen on macOS can be a bit challenging. This guide aims to provide you with an easy-to-follow, step-by-step process for taking a screenshot on your Mac using different methods. We’ll also cover common problems users face and how to troubleshoot them, as well as explore some creative ways to use screenshots.
II. Step-by-Step Guide
Before diving in, let’s discuss the different types of screenshots you can take and their uses. A full-screen screenshot is just that, a snapshot of your entire screen, ideal for capturing your desktop or active app. A selected area screenshot, as the name implies, allows you to take a screenshot of a specific area you select, useful for highlighting a particular section of a webpage or app. Finally, a specific window screenshot lets you capture any window you want, including a browser window or a dialog box.
Full-Screen Screenshot:
- Locate and press the Command + Shift + 3 keys at once.
- The screenshot will automatically be saved on your desktop in the PNG format.
Selected Area Screenshot:
- Locate and press the Command + Shift + 4 keys at once. This will turn your cursor into a crosshair icon.
- Click and drag the crosshair icon to select the area you want to capture.
- Release the cursor to take the screenshot. The image will automatically be saved on your desktop in the PNG format.
Specific Window Screenshot:
- Locate and press the Command + Shift + 4 + Space keys at once. This will turn your cursor into a camera icon.
- Hover the camera icon over the window you want to capture. The active window will be highlighted in blue.
- Click on the window to take the screenshot. The image will automatically be saved on your desktop in the PNG format.
III. Keyboard Shortcuts
Using keyboard shortcuts is an easy way to take screenshots quickly without having to remember each step. Here are a few of the most common keyboard shortcuts for taking screenshots on a Mac:
| Keyboard Shortcut | Function |
|---|---|
| Command + Shift + 3 | Take a full-screen screenshot |
| Command + Shift + 4 | Take a selected area screenshot |
| Command + Shift + 4 + Space | Take a specific window screenshot |
Each keyboard shortcut works in the same way as the step-by-step guide above. Full-screen screenshots and selected area screenshots will automatically save to your desktop in the PNG format, while specific window screenshots will save to the destination folder you specify.
IV. Using an App
While macOS has built-in screenshot capabilities, some users may prefer to use third-party apps that offer additional features and customization options. Skitch and Lightshot are two popular screenshot apps you can download for free from the App Store.
Using Skitch:
- Download and install Skitch from the App Store.
- Open the Skitch app.
- Click the camera icon in the top left corner of the app window.
- Select the type of screenshot you want to take (full-screen, selected area, or window).
- Select any annotations you want to add to your screenshot (e.g. shapes, text, arrows).
- Click “Capture” to take the screenshot. You can save it to your desktop or upload directly to Evernote and other cloud services.
Using Lightshot:
- Download and install Lightshot from the App Store.
- Open the Lightshot app.
- Click the camera icon in the top left corner of the app window.
- Select the type of screenshot you want to take (full-screen, selected area, or window).
- Select any annotations you want to add to your screenshot (e.g. shapes, text, arrows).
- Click “Save” to save the screenshot as a file or “Upload” to upload it directly to Lightshot’s online server.
V. Troubleshooting
Despite its simplicity, taking screenshots on a Mac can present some common issues that you might encounter. Some of these issues include blurry or low-quality images, incorrect selections, and failure to save the image. Here are a few tips and tricks for troubleshooting these problems:
- Check your keyboard settings: Confirm that your keyboard settings for “Modifier keys” have not been modified as this may affect how the command keys function.
- Clear your desktop: If you’re taking a full-screen screenshot, clear your desktop of any clutter to prevent the image from looking messy.
- Use Preview: Preview can be a handy tool for adjusting the brightness, contrast, or colors of your screenshots.
- Try a different shortcut: Sometimes, a particular keyboard shortcut may not work. Try another shortcut for the same type of screenshot and see if it works.
VI. Creative Uses
Finally, let’s explore some creative ways to use screenshots on a Mac.
Tutorials: Screenshots are great for creating step-by-step tutorials, especially if you’re teaching someone a new skill.
Documentation: Use screenshots to document a process or workflow, or to record errors and bugs.
Feedback: Screenshots can be a useful way to provide feedback to designers or developers, particularly when it comes to website design.
Memes and Social Media: Screenshot your favorite memes, tweets, or posts to share with friends or on social media.
VII. Conclusion
Taking a screenshot on a Mac may seem like a daunting task. However, with this guide, you’re now equipped with several methods to take a screenshot, including keyboard shortcuts and third-party apps. Remember to troubleshoot any common issues you might face and try out some of the creative uses we’ve covered.