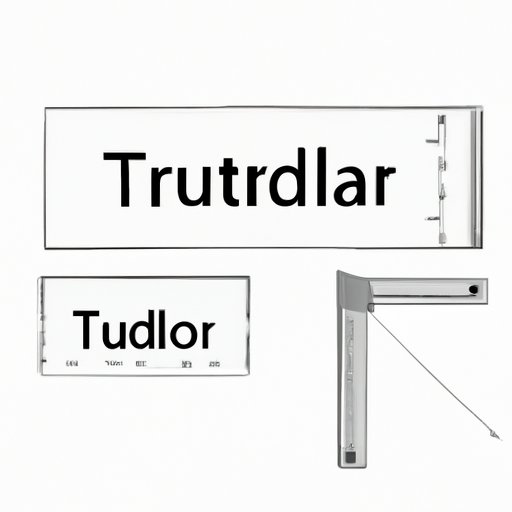Introduction
As a writer, you may have come across a hanging indent before. It’s a popular formatting style used to set apart quotes, references, and bibliographies by indenting every line except the first one. This style brings clarity to your document, making it easier to read and comprehend.
In this article, we’ll explore different methods to create a hanging indent in Word, from using the menu options to shortcut keys, ruler, and paragraph dialog box. By the end of it, you’ll have mastered this formatting style and be able to use it in your documents seamlessly.
Step-by-Step Tutorial
Let’s start with the most straightforward method – using the menu options in Word. Here’s how to do it:
1. Open the document you want to format.
2. Highlight the text you want to apply the hanging indent to.
3. Click on the “Home” tab on the ribbon.
4. Look for the small icon with an “A” and an arrow (the “Paragraph” group) and click on it.
5. In the “Indentation” section of the window that opens, find the “Special” drop-down menu and select “Hanging.”
6. Adjust the size of the indent using the “By” field.
7. Click “OK” to apply your changes.

You have just applied a hanging indent to your text!
Using the Ruler
Another quick and easy way to apply a hanging indent is by using the ruler function in Word.
1. Open the document you want to format.
2. Highlight the text you want to apply the hanging indent to.
3. Check that the ruler is visible on your document. If not, go to the “View” tab on the ribbon and click on the “Ruler” option to display it.
4. Move the hanging indent marker on the ruler towards the right until you reach the desired size.
5. Click and drag the left indent marker to adjust the space between your text and the page margin if needed.

Using the ruler is particularly useful for quick formatting without having to navigate through various menu options.
Shortcut Key
If you’re using Word frequently, using shortcut keys can be a significant time-saver. Here’s how to apply a hanging indent using a shortcut key:
1. Open the document you want to format.
2. Highlight the text you want to apply the hanging indent to.
3. Press “Ctrl + T” on your keyboard.
4. Adjust the indent size as needed.
Using the shortcut key saves you time and effort in creating a hanging indent without having to navigate through different menu options.
Using the Paragraph Dialog Box
If you want more customized control over your hanging indent style, you can use the Paragraph Dialog Box in Word. Here’s how to use it:
1. Open the document you want to format.
2. Highlight the text you want to apply the hanging indent to.
3. Right-click on the highlighted text and choose “Paragraph” from the menu that appears.
4. In the “Indentation” section of the window that opens, select “Hanging” from the “Special” dropdown menu.
5. Adjust the indent size using the “By” field.
6. Customize the spacing and alignment as needed.
7. Click “OK” to apply the changes.

Using the Paragraph Dialog Box provides you with more formatting options and customization, making it suitable for more complex documents.
Formatting Multiple Paragraphs
When formatting documents that have multiple paragraphs, it’s essential to keep a consistent style throughout the document. Here are some guidelines to format multiple paragraphs using a hanging indent:
1. Highlight the paragraphs you want to format.
2. Follow one of the above methods to apply a hanging indent.
3. Check that the indent size is consistent across all paragraphs.
4. Ensure that the spacing and alignment are the same throughout the document.
5. Apply the formatting consistently throughout the document.
By maintaining a consistent style in your document, you make it easier to read and ensure that readers focus on the content, not the formatting.
Conclusion
Creating a hanging indent in Word is a helpful way to format your document and ensure that it is easy to read and understand. In this article, we explored different methods to create a hanging indent, including using menu options, ruler, shortcut keys, and the Paragraph Dialog Box. Regardless of your preferred method, the key is to maintain a consistent style throughout the document.
We hope that this tutorial has been helpful, and encourage you to try out these techniques in your documents. By using a hanging indent, you can improve the layout and readability of your text, helping you to create impactful and engaging documents.