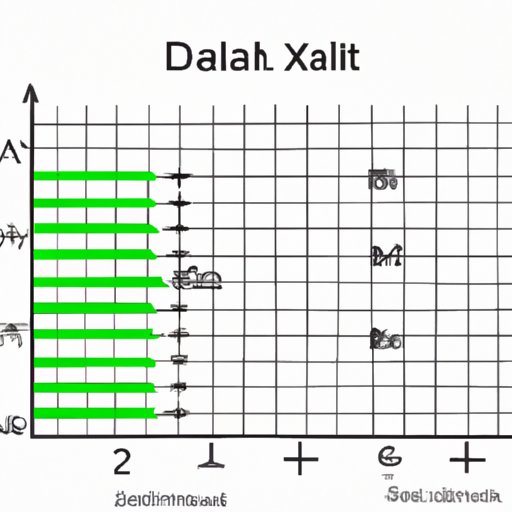How to Divide in Excel: A Step-by-Step Guide
Microsoft Excel is a powerful tool used by countless professionals across a range of industries to organize and analyze data. Being able to manipulate data, including dividing cells, is essential to making the most of this tool. In this article, we will explore how to divide in Excel, share common mistakes to avoid, provide best practices for data organization, highlight advanced functions and formulas, and offer industry-specific tips and real-world applications.
Step-by-Step Instructions
Dividing in Excel is a simple process that can be completed in a few steps:
- Select the cell you want to divide.
- Type “=.”
- Select the cell you want to divide the first cell by.
- Press “Enter.”
If you need to divide multiple cells at once, you can use the fill handle:
- Select the cell with the formula you just created.
- Click and hold the fill handle (the little box at the bottom right corner of the cell).
- Drag it down or across the range of cells you want to fill.
Excel will automatically adjust the formula to apply it to the new range of cells.
It is important to note that dividing by zero will result in an error in Excel. To avoid this, you can use an IF statement to display a message instead of an error:
=IF(B2=0,"Cannot Divide By Zero", A2/B2)
Common Mistakes to Avoid
One common mistake when dividing in Excel is accidentally pasting values into a cell with a formula. This overrides the formula and can create errors. To avoid this, always double-check before pasting anything into a cell with a formula.
Another common mistake is forgetting to use the correct cell references. If you use absolute cell references (with a dollar sign “$” before the column and/or row) in your formula, the reference will not change when you drag it to another cell with the fill handle. This can cause errors or incorrect results.
Best Practices for Data Organization
Before you begin calculating, it’s important to ensure that your data is properly organized. This will save time and reduce the risk of errors.
One effective way to organize data is to use consistent formatting across all cells (e.g., date format, currency format). This makes it easier to sort and filter your data. It’s also helpful to use clear and concise headings for each column or row, and to avoid merged cells or blank cells within a data table.
Advanced Functions and Formulas
Excel offers a range of advanced functions and formulas for more complex calculations. Some of these include:
- SUMIF/SUMIFS: Sum values in a range that meet certain criteria
- AVERAGEIF/AVERAGEIFS: Calculate the average of values in a range that meet certain criteria
- ROUND: Round a number to a specified number of digits
- MOD: Get the remainder after dividing one number by another
Industry-Specific Tips
Depending on your industry or field, there may be specific ways to optimize your calculations. For example, if you work in finance, it can be helpful to know how to calculate compound interest or use the NPV function in Excel.
Similarly, if you work with large datasets, using pivot tables can help you quickly summarize and analyze data.
Real-World Applications
Knowing how to divide in Excel has endless practical applications, but some common ones include:
- Calculating percentages and averages in a budget spreadsheet
- Splitting a bill among friends or coworkers
- Converting units of measurement (e.g., kilograms to pounds)
- Tracking sales or inventory over time
Conclusion
Dividing in Excel is a simple but powerful tool that can help you quickly and accurately manipulate data. By following our step-by-step guide, avoiding common mistakes, organizing your data effectively, and exploring advanced functions and formulas, you will be able to make the most of Excel in your work. We hope this guide has been helpful and encourage you to start exploring the many ways you can use Excel in your daily life.