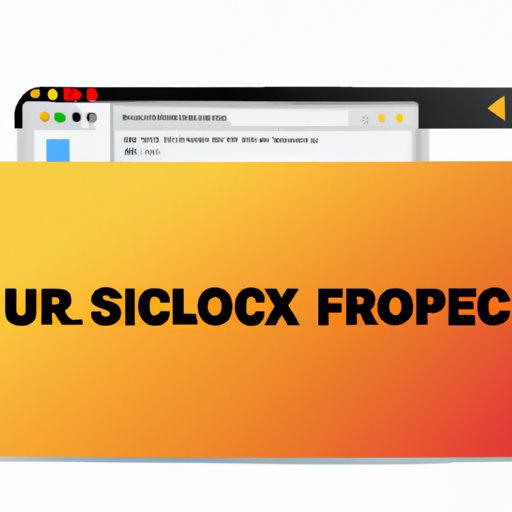Introduction
Pop-up blockers are designed to safeguard users from unwanted and potentially dangerous pop-ups that automatically appear as you move through websites. However, these pop-ups may sometimes be useful or necessary, and occasionally may interfere with your browsing experience. In that case, disabling the pop-up blocker can help you access content on a website without any interruption. In this article, we will provide a step-by-step guide to disable the pop-up blocker on Mac. Additionally, we will discuss common issues users face while disabling the blocker and troubleshooting tips to resolve those issues.
Step-by-Step Guide
Disabling the pop-up blocker is a straightforward process that depends on the type of browser you are using. In this section, we will walk you through the steps to turn it off in three commonly used browsers: Safari, Firefox, and Chrome.
Safari
Step 1: Open Safari and click on “Safari” from the menu bar located at the top of the screen.
Step 2: Select “Preferences” from the drop-down menu.
Step 3: Click on “Security” from the top menu bar.
Step 4: Next to “Block pop-up windows,” uncheck the box.
Firefox
Step 1: Launch Firefox and click on the “three horizontal lines” icon located in the upper right corner of the browser window.
Step 2: Click on “Preferences” from the drop-down menu.
Step 3: Select “Privacy & Security” from the left sidebar.
Step 4: Scroll down to “Permissions” and uncheck the “Block pop-up windows” box.
Chrome
Step 1: Open Chrome and click on the “three vertical dots” icon in the top-right corner.
Step 2: Choose “Settings” from the drop-down menu.
Step 3: Select “Privacy and security” from the left-hand menu.
Step 4: Select “Site settings” and under “Permissions,” choose “Pop-ups and redirects.”
Step 5: Toggle the switch beside “Block (recommended)” to switch off the pop-up blocker.
Troubleshooting Tips
While disabling the pop-up blocker is typically a straightforward process, users may occasionally face issues. Below, we have outlined some of the common issues users may encounter while disabling the pop-up blocker.
Issue #1: Pop-ups Are Still Blocked Despite Disabling the Pop-up Blocker
If you have disabled the pop-up blocker and are still unable to view pop-ups, you may have an extension installed that is blocking them. To resolve this issue, you can disable extensions by following these steps:
Step 1: Open the browser where you’re encountering the issue and click on the “three vertical dots/horizontal lines” icon located in the top-right corner.
Step 2: Select “More tools > Extensions.”
Step 3: Click on the toggle switch to disable all extensions.
Step 4: Close the browser and reopen it.
Issue #2: Pop-Ups From Certain Websites Are Still Blocked
If you have a specific website whose pop-ups are being blocked despite disabling the pop-up blocker, you can whitelist the site. To do so, follow the steps below:
Step 1: Open the preferences page in your browser.
Step 2: Navigate to the “Privacy and Security” or “Security” section.
Step 3: Choose “Exceptions” or “Permissions.”
Step 4: Enter the website’s URL and click on “Allow.”
Visual Aid
Sometimes, visual aids such as screenshots can help to clarify instructions for users who prefer a more visual approach. Below are some screenshots with annotations to guide you in disabling pop-up blockers in different browsers.



Video Tutorial
In addition to visual aids, you may also find video tutorials helpful. Follow the steps below to record your own video tutorial for disabling the pop-up blocker:
Step 1: Use screen recording software such as QuickTime or Loom to record your video tutorial.
Step 2: Start recording and navigate through the steps to disable the pop-up blocker.
Step 3: Stop recording once you have covered all the steps.
Step 4: Edit your video to add annotations, captions, and highlights to clarify the steps further.
Alternatives to Disabling
If you are hesitant to disable the pop-up blocker and risk being exposed to harmful pop-ups, there are alternative options available.
Option #1: Ad-Blockers
Ad-blockers are programs that are designed to block almost all ads showing up on any website. Some options include AdBlock Plus and uBlock Origin. However, it is important to note that some websites depend on ads to support their site, so consider whitelisting websites that you want to support by allowing their ads.
Option #2: Specialized Web Browsers
Another option is to use specialized web browsers that offer built-in ad-blocking or anti-tracking technology, such as Brave or Ghostery.
Option #3: Whitelisting Sites
Whitelisting sites you visit regularly is also a good option. This ensures that pop-ups on those sites are never blocked. Most browsers offer the option of adding specific sites to their whitelist.
Conclusion
Disabling the pop-up blocker on Mac can enhance your browsing experience and provide you with access to all of the content you want. By following the steps outlined in this article, you can disable the pop-up blocker in Safari, Firefox, and Chrome. If you encounter any issues, we’ve provided some troubleshooting tips to help resolve them. Additionally, we’ve discussed the benefits of providing visual aids and video tutorials. Finally, we’ve outlined some alternative options to disabling the pop-up blocker, including the use of ad-blockers, specialized web browsers, and whitelisting sites. By following these tips, you can tailor your browsing experience according to your preferences and requirements.