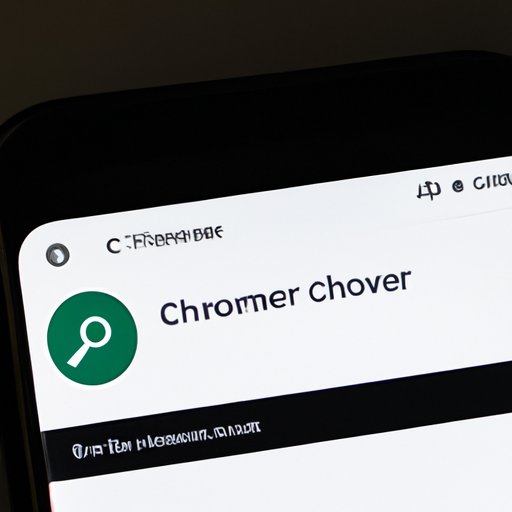I. Introduction
As we search for information and browse the internet on our iPhones, our search history accumulates and can potentially reveal sensitive information about us. This is why it’s important to regularly clear our search history, especially when using a shared device or to protect our privacy. In this article, we’ll go over step-by-step instructions on how to delete search history on iPhone, including via Safari and Google Chrome browsers. We’ll also explore the significance of clearing search history and provide tips for managing and protecting your privacy.
II. Step-by-Step Guide: How to Delete Search History on iPhone Using the Safari Browser
To delete search history on iPhone using the Safari browser, follow these easy steps:
1. Open the Safari browser on your iPhone.
2. Tap the Bookmarks icon (the open book icon) at the bottom of the screen.
3. Tap the clock icon to access your search history.
4. Swipe left on individual search items to delete them, or tap “Clear” at the bottom of the screen to clear all search history at once.
5. Confirm that you want to clear your search history by tapping “Clear History and Data” on the pop-up.
To ensure your search history is completely cleared, we recommend performing these additional steps:
1. Go to “Settings” on your iPhone.
2. Scroll down to “Safari” and tap it.
3. Tap “Clear History and Website Data”.
4. Confirm that you want to clear your data by tapping “Clear History and Data” on the pop-up.
III. The Significance of Clearing Search History: Why It Matters for Privacy
Search history refers to a record of the searches you make on your iPhone, similar to a browser history on a computer. Search history is used to provide suggestions and auto-fill features for future searches. However, search history can also reveal sensitive information about you and your browsing habits. For example, search history can show medical conditions, private information, login credentials, and online activity.
Leaving your search history on your iPhone can put you at risk of privacy intrusion, especially when others have access to your device. For example, when lending your phone to a friend, they may stumble upon your search history, revealing personal and sensitive information. In addition, if your device gets lost or stolen, your search history can be accessed by whoever finds it.
IV. How to Delete Search History on iPhone Using the Google Chrome Browser
To delete search history on iPhone using the Google Chrome browser, follow these easy steps:
1. Open the Google Chrome browser on your iPhone.
2. Tap the three dots icon at the bottom right of the screen to access the menu.
3. Tap “History” to access your search history.
4. Tap “Clear Browsing Data” at the bottom of the screen.
5. Select “Browsing History” to delete search history.
6. Tap “Clear Browsing Data” at the bottom of the screen to confirm deletion.
Note that the process of deleting search history in Google Chrome is slightly different than in Safari. Additionally, to ensure your search history is completely cleared, perform the same steps in “Settings” as outlined in Section II.
V. Alternative Ways to Delete Search History on iPhone, Including Using Third-Party Apps
Besides Safari and Google Chrome, there are also third-party apps that can be used to delete search history on iPhone. These apps provide additional privacy and security features beyond clearing search history, such as VPNs and secure browsers.
However, using third-party apps may also come with risks, such as malware, data breaches, and unreliable performance. Therefore, when using third-party apps to delete your search history, we recommend researching the app and its features thoroughly before downloading.
Some recommended apps for clearing search history and enhancing privacy on iPhone include:
– DuckDuckGo Privacy Browser
– Ghostery Privacy Browser
– Opera VPN
VI. The Benefits of Using Private Browsing Mode and How It Can Help Keep Search History Private
Private browsing mode, also known as incognito mode or private browsing, allows users to browse the internet without leaving any trace of their activity on the device. When using private browsing mode, search history, cookies, and other data are not saved to the device.
Using private browsing mode can help keep your search history private by preventing others from accessing your browsing history and suggestions. Private browsing mode is ideal for sensitive searches, such as medical conditions, financial information, and legal advice.
To use private browsing mode on Safari, follow these easy steps:
1. Open the Safari browser on your iPhone.
2. Tap the “Tabs” icon (two overlapping squares) at the bottom right of the screen.
3. Tap “Private” at the bottom left of the screen.
4. Start browsing in private mode.
To use private browsing mode on Google Chrome, follow these easy steps:
1. Open the Google Chrome browser on your iPhone.
2. Tap the three dots icon at the bottom right of the screen to access the menu.
3. Tap “New Incognito Tab”.
4. Start browsing in private mode.
VII. Tips for Managing Search History on iPhone, Including How to Turn Off Search Suggestions and Auto-Fill Features
Besides deleting search history, there are additional tips for managing search history effectively on iPhone. One tip is to turn off search suggestions and auto-fill features, which can reveal your search history and personal information. Turning off these features can also speed up your browsing experience.
To turn off search suggestions in Safari, follow these steps:
1. Go to “Settings” on your iPhone.
2. Scroll down to “Safari” and tap it.
3. Toggle off “Search Suggestions”.
To turn off auto-fill features in Safari, follow these steps:
1. Go to “Settings” on your iPhone.
2. Scroll down to “Safari” and tap it.
3. Tap “AutoFill”.
4. Toggle off “Use Contact Info” and “Names and Passwords”.
To turn off search suggestions and auto-fill features in Google Chrome, follow these steps:
1. Open the Google Chrome browser on your iPhone.
2. Tap the three dots icon at the bottom right of the screen to access the menu.
3. Tap “Settings”.
4. Tap “Autofill and Payments”.
5. Toggle off “Autofill Forms” and “Save and Fill Addresses”.
VIII. Troubleshooting Common Issues Related to Deleting Search History on iPhone
If you encounter any issues or errors when deleting search history on your iPhone, try these troubleshooting tips:
– Restart your iPhone and try deleting search history again.
– Update your iPhone’s software to the latest version and try again.
– Clear Safari or Google Chrome’s cache and try again.
– Reset your iPhone’s settings to default and try again.
If you still encounter issues with clearing your search history, contact Apple support for further assistance.
IX. Conclusion
Clearing search history on iPhone is an important step in protecting your privacy and sensitive information. By using Safari and Google Chrome browsers, third-party apps, and private browsing mode, you can enhance your privacy and manage your search history effectively. Additionally, by turning off search suggestions and auto-fill features, you can prevent your search history from being revealed unintentionally. Take action today to ensure your search history is cleared and protect your privacy.