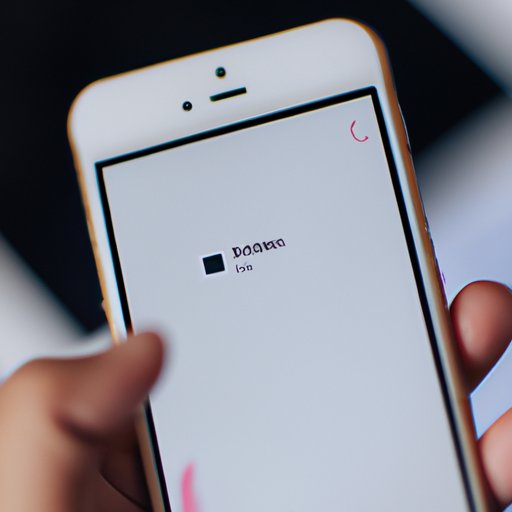Introduction
Are you constantly getting notifications that your iPhone storage is full? One way to free up storage space is by deleting photos you no longer need. However, the process of deleting photos from an iPhone may not be entirely straightforward. In this article, we’ll guide you through the step-by-step process of deleting photos from an iPhone, including tips on how to quickly delete multiple photos and how to recover recently deleted photos.
Managing your photos on an iPhone is essential to keeping your phone working properly and your photo collection under control. Freeing up space on your phone can also improve the device’s overall performance.
Step-by-Step Guide: How to Delete Photos from iPhone
To delete a photo from your iPhone, there are a few simple steps you will need to follow:
- Open the Photos app on your iPhone.
- Find the photo you want to delete and tap on it.
- Tap on the trash icon and confirm that you want to delete the photo.
If you need to delete multiple photos, follow these steps:
- Open the Photos app on your iPhone.
- Click on the Select button in the top-right corner of the screen.
- Tap on the photos you want to delete.
- Once you have selected all the photos you want to delete, click on the trash can icon to delete them all.
If you accidentally delete a photo, there’s no need to worry. The iPhone has a recently deleted folder where deleted photos are stored for up to 30 days. To recover a photo from the recently deleted folder, follow these steps:
- Open the Photos app on your iPhone.
- Click on the Albums tab at the bottom of the screen.
- Scroll down until you find the Recently Deleted folder.
- Select the photo you want to recover and click on Recover.
Below are screenshots to assist you in the process:
Deleting a single photo:

Deleting multiple photos:

Recovering a recently deleted photo:

Video Tutorial: How to Delete Photos from iPhone
If you’re a visual learner, you may find it helpful to watch a video tutorial on how to delete photos from an iPhone. The below video will guide you through the process step-by-step:
Watching a video tutorial can be helpful as you can follow the steps in real-time and learn from an actual walkthrough.
Alternative Methods to Delete Photos
For those who prefer to manage their photos using different methods, there are alternatives available:
- Third-party apps – There are several third-party apps available that can help you manage your photos. These apps offer features such as automatic backups, organize photos into albums, and delete duplicates.
- Accessing your iPhone through your computer – You can connect your iPhone to your computer and manage your photos through the iTunes program. By doing so, you can transfer photos from your iPhone to your computer to free up space.
Best Practices for Photo Management
Once you’ve learned how to delete photos from your iPhone, it’s essential to put in place best practices to manage your photos going forward. By doing so, you can prevent too many photos from accumulating in your phone and impacting its performance:
- Back up your photos regularly – You can back up your phone using iCloud or your computer to ensure that your photos are always safe in the event of loss or damage.
- Use albums to organize photos by event or category – Create Albums by event or category to make it easier to find your photos.
- Maximize storage on your iPhone – You can optimize the phone’s storage by reducing the high-resolution photo and video media quality options if you have low storage on your iPhone.
Troubleshooting Tips for Deleting Photos
There are times when you may encounter common error messages when deleting photos. Below are some of the most common error messages, and tips on how to troubleshoot them:
- If the message “unable to delete photo” appears, make sure that you’re not trying to delete a photo that’s currently in use by another app.
- If you get the message “storage full,” connect your iPhone to iTunes on your computer and try to delete photos from there.
- If none of the above works, you may need to contact Apple Support for further assistance.
Conclusion
Deleting photos from your iPhone is a simple process if you know how to approach it. By following the steps we’ve outlined in this article, you’ll be able to free up space on your iPhone and optimize its performance. Remember to regularly back up your photos, use albums to organize them, and consider using third-party apps if you need more advanced photo management features.