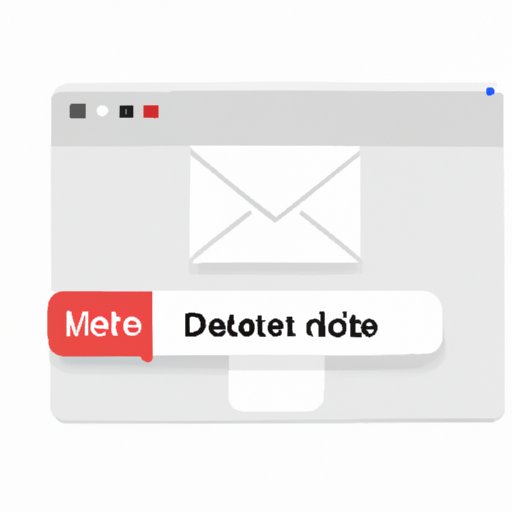Introduction
The Messages app on Mac is a great way to stay in touch with friends, family, and colleagues. However, as time goes by, your message history can pile up, taking up valuable storage space and potentially compromising your privacy if you don’t manage it effectively. In this article, we’ll explore how to delete messages on Mac efficiently, prevent your message history from taking up too much space, and secure the messages you delete to protect your privacy.
Step-by-Step Guide on How to Delete Messages on Mac Using the Messages App
Deleting individual messages or batches of messages using the Messages app is easy. Here are the steps to follow:
1. Open the Messages app on your Mac.
2. Click on the conversation you want to delete messages from.
3. To delete individual messages, select the message(s) you want to delete, then press the Delete key on your keyboard. Alternatively, you can right-click the message(s) and select “Delete” from the drop-down menu.
4. To delete multiple messages at once, select the conversation you want to delete messages from and click “Edit” in the top left of the Messages window. Select the messages you want to delete, then click the “Delete” button in the bottom right of the window.
Using these simple steps, you can easily delete any messages taking up space on your computer.
Tips on How to Efficiently Manage Your Message History on Mac and Delete Messages Accordingly
Managing your message history can help prevent it from becoming unmanageable and taking up too much space on your computer’s hard drive. Here are some tips on how to keep your message history under control:
1. Periodically delete old messages to free up space. A good rule of thumb is to delete messages older than six months.
2. Archive messages you want to keep. Archiving moves messages to a separate folder, so they’re not taking up space in your main message list.
3. Keep your messages organized by creating folders for different conversations or topics.
4. Utilize the search function to quickly find specific messages or conversations.
5. Regularly back up your message history to an external hard drive or cloud storage service.
By following these tips, you can efficiently manage your message history and prevent it from taking up too much space on your computer.
Ways to Securely Delete Your Messages on Mac to Protect Your Privacy
Keeping old messages on your computer risks compromising your privacy if someone else gains access to your computer. To completely delete messages, follow these steps:
1. Delete all messages in the conversation.
2. Click on “File” in the top menu, then select “Close Conversation.”
3. Empty your Trash folder.
These steps ensure that the messages are completely deleted from your computer and can’t be recovered.
If you accidentally delete a message you need, there are ways to recover it. You can restore it from a backup or try a data recovery software.
An Article on How to Selectively Delete Messages from a Particular Sender or Conversation on Mac
If you want to delete messages from a particular sender or conversation, follow these steps:
1. Open the Messages app on your Mac.
2. Click “View” in the top menu, then select “Show Filter Bar.”
3. Type the name of the person or conversation you want to filter by in the search bar.
4. Select the conversation you want to delete messages from.
5. Follow the steps outlined in section II to delete messages from the conversation.
An Overview of Third-Party Applications That Can Help You Delete Messages on Mac and Their Respective Pros and Cons
Third-party applications can help you manage your message history more efficiently. Here are some popular applications and their respective pros and cons:
1. iMyFone Umate Mac Cleaner: An all-in-one cleaning software that helps you free up storage space by removing junk files, temporary files, and unwanted apps. Pros: Easy to use, offers a variety of cleaning options. Cons: Some features require the paid version.
2. CleanMyMac X: A powerful cleaning software that can clean up your Mac’s system, performance, and security. Pros: Wide range of cleaning options, user-friendly interface. Cons: Some features require the paid version.
3. AppCleaner: A free application that helps you uninstall apps and delete associated files. Pros: Free, simple to use. Cons: Only deletes certain types of files.
Before selecting a third-party application, be sure to read reviews, consider the features you need, and confirm that it’s compatible with your computer’s operating system.
Conclusion
Deleting messages on your Mac is an essential part of managing your message history and keeping your computer running efficiently. By following the steps outlined in this guide, you can quickly and easily delete messages from your Messages app, manage your message history efficiently, and secure deleted messages to protect your privacy. Regularly deleting messages is a simple way to ensure your computer stays organized and runs smoothly.