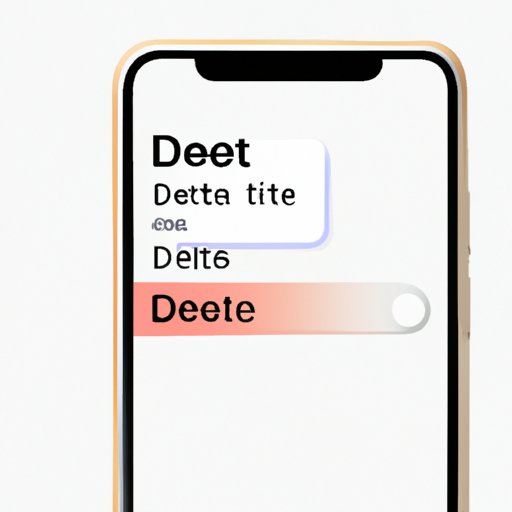I. Introduction
As people increasingly rely on their iPhones to store sensitive data and access the internet, it becomes increasingly important to clear browsing history, search history, and other data files to maintain both privacy and security. However, navigating the sometimes confusing menus required to delete data can be daunting. This comprehensive guide on deleting history on iPhone will walk you through the step-by-step process for clearing history on Safari, social media apps like Facebook, Instagram, and TikTok, call and messaging logs, and third-party apps, as well as offer advice on turning off Siri and dictation history.
II. Clearing browsing history on Safari, Chrome, and Firefox
The process for clearing browsing history varies by browser and operating system. Safari is the default browser on iPhones. Here is how to clear the browsing history.
Step-by-step guide for Safari:
- Open Settings
- Select Safari
- Scroll down and select Clear History and Website Data
- Select Clear History and Data on the pop-up menu
Chrome allows you to clear cache, cookies, and browsing history all at once. Here’s how:
Step-by-step guide for Chrome:
- Open Chrome on your iPhone or iPad
- Tap on the three-dot button at the bottom right corner of the screen
- Select History
- Select Clear Browsing Data at the bottom of the screen
- Select the checkboxes next to “Browsing history,” “Cookies and site data,” and “Cached images and files”
- Select Clear Browsing Data again
Firefox also allows you to clear browsing history and cache. Here’s how:
Step-by-step guide for Firefox:
- Open Firefox on your iPhone or iPad
- Select the hamburger icon at the bottom right corner of the screen (3 horizontal lines)
- Select “Settings”
- Select “Clear Private Data”
- Select “Browsing History,” “Cache,” and “Cookies” checkboxes
- Click “Clear Private Data”
III. Deleting search history and removing cookies on social media apps
Social media apps like Facebook, Instagram, and TikTok often record your search history. You can clear and turn off search history in the settings menu of the app. Here is how to clear search history on each app:
Tutorial on removing search history on Facebook:
- Open the Facebook app on your iPhone or iPad
- Tap on the three lines in the bottom right corner to open the menu
- Scroll down and click “Settings”
- Choose “Activity Log”
- Tap “Filter” and select “Search history”
- Tap on “Clear Searches” and confirm your choice
Similarly on Instagram, the following steps will guide you to clear search history:
Tutorial on removing search history on Instagram:
- Open the Instagram app on your iPhone or iPad
- Tap on your profile icon
- Click on the three lines at the top-right corner to go to your settings
- Scroll down and select “Security” in the list mentioned below
- Choose “Search history”
- Tap “Clear All” at the top-right corner of the screen
On TikTok, you can clear search history very easily by following these steps:
Tutorial on removing search history on TikTok:
- Open the TikTok app on your iPhone or iPad
- Tap on the profile icon in the bottom-right corner of the screen
- Select the three dots icon in the top-right corner
- Select “Privacy and Safety” from the menu
- Select “Clear Search History” and confirm your choice
In addition to search histories, social media apps also record cookies Some allow you to clear cookies via the settings menu. Others do not. While it is possible to occasionally clear all cookies and data on your iPhone through the settings menu (Settings > Safari > Clear History and Data), this process can be time-consuming. One third-party app that allows you to more easily and regularly clear cookies from your iPhone is called Cull.
IV. Erasing call logs and messaging history on iPhone
Call logs and messaging history can contain sensitive information. The following steps will guide you with both of the processes:
Step-by-step guide for call logs:
- Open the Phone app on your iPhone
- Click “Recents” at the bottom of the screen
- Swipe left and tap “Delete” to delete individual calls
- To delete the entire call history, click on “Edit” and then “Clear”
Step-by-step guide for messaging history:
- Open the Messages app on your iPhone
- Select a conversation containing messages you want to delete
- Swipe left on the message
- Select “Delete”
- To delete the entire messaging history, go to “Settings”, click on “Messages”, scroll down to “Message History”, and click on “Keep Messages” and select “30 Days” or “1 Year”.
V. Using third-party apps to clear cache and other data files
There are several third-party apps that can help you erase cache, cookies, and other data files more easily than going through individual settings menus. Here are four recommended apps:
- Cull
- PhoneClean
- BleachBit
- CCleaner
If you decide to use a third-party app, be sure to read the user reviews to make sure it is a reliable and secure option. It is also recommended that you backup your device to iCloud or iTunes before using these apps.
Tutorial on how to use a popular third-party app:
One popular third-party app to clean data from iPhones is CCleaner. It offers cleaning options for caches, cookies, application logs, and other data files. Here is how to use CCleaner:
- Download and install CCleaner on your iPhone
- Open CCleaner
- Click “Analyze” to scan the device for unnecessary files
- Select the files you want to delete
- Click “Clean” to erase the selected data
- Confirm your choice on the pop-up message that appears
VI. Turning off Siri and dictation history
Siri and other voice assistants store recordings of your interactions with them. However, it is possible to delete these recordings and turn off Siri and dictation history to prevent data leakage. Here’s the guide:
Tutorial on how to turn off Siri history:
- Open Settings on your iPhone
- Click on “Privacy”
- Select “Analytics and Improvements”
- Click on “Don’t Share”
You can also turn off Siri history on individual devices in the Siri section of the settings menu or delete recordings of your Siri activity in the “Siri and Dictation History” menu of the Siri settings.
Tutorial on how to turn off dictation history:
- Open the Settings app on your iPhone
- Click on “Keyboard”
- Click on “Dictation”
- Click on the toggle switch next to “Dictation” to turn it off
VII. Importance of clearing history on iPhone for privacy and security reasons
It is important to keep track of and regularly clear browsing history, cookies, search history, call logs, messaging history, and other data files on your iPhone to maintain privacy and security. Hackers could steal sensitive data, and advertising companies could use your search history and other data to target you with ads. Protecting privacy and security on iPhones and other devices also goes beyond clearing specific data files. It is recommended that users take the following additional measures:
- Use a strong, unique passcode, and use the passcode instead of touch ID or face recognition
- Enable two-factor authentication
- Keep software up to date
- Use a VPN on public Wi-Fi
VIII. Conclusion
This comprehensive guide on deleting history on iPhone offers you the step-by-step process to maintain your privacy. Clearing browsing history, cookies, search history, call logs, messaging history, using third-party apps, turning off Siri and dictation history, all these processes are clearly explained. Our article also provides tips on how to protect privacy and security on your iPhone beyond clearing specific data files. Adopting these tips will give you the assurance of securely using your iPhone.