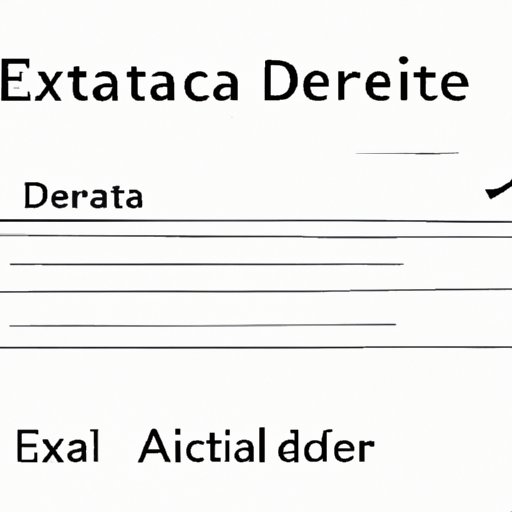I. Introduction
Have you ever spent hours editing and formatting a Word document, only to find extra blank pages at the end? It’s frustrating, but it’s a common problem that can happen for various reasons. Knowing how to delete an extra page in Word is a vital skill for anyone who works with documents regularly. This article offers several solutions to this issue, so you can save time and avoid the embarrassment of printing or submitting an unnecessary page.
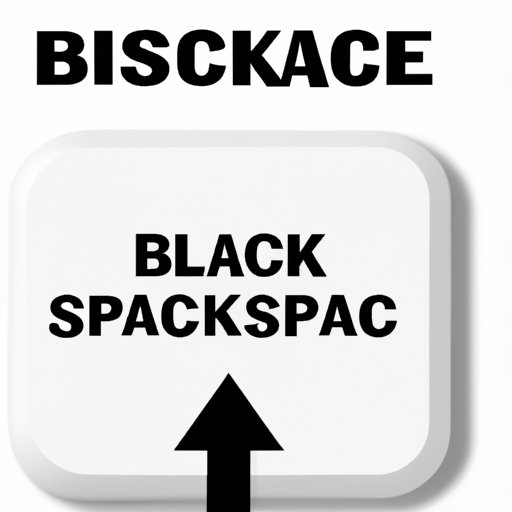
II. The Simple Solution: Use Backspace or Delete Key
If the extra page at the end only contains a few blank lines or paragraphs, the backspace or delete key can often solve the problem quickly. Here’s how:
- Place the cursor at the end of the content before the blank page.
- Press the backspace or delete key until the extra page disappears.
This solution is most effective when there are only a few blank lines or paragraphs that push the content onto the next page. However, if there is still an extra page, it’s likely caused by formatting, and other solutions may be needed.
III. The Quick Fix: Adjust Layout
If the extra page is caused by layout issues, such as wide margins or large font size, adjusting the layout can help to remove the extra page. Here’s how:
- Select the “Page Layout” tab from the ribbon.
- Click “Margins” and select a smaller margin option.
- Click “Font” and select a smaller font size.
You can also adjust the spacing and line height to fit more content on each page. However, be careful not to make the content too cramped or difficult to read.
IV. The Layout Method: Use Columns
If adjusting margins and font size doesn’t solve the problem, dividing the content into columns can help to fit more text on each page and avoid an extra page at the end. Here’s how:
- Select the text you want to divide into columns.
- Click the “Page Layout” tab from the ribbon.
- Click “Columns” and select the number of columns you want.
- You can also adjust the column width and spacing.
Dividing content into columns can effectively utilize space and create a more professional-looking document. However, it may not be suitable for all types of content, such as tables or images.
V. Header and Footer: Delete Extra Space
Sometimes an extra page is caused by an empty header and footer that occupy space on the document. Here’s how to delete extra space in headers and footers:
- Click the “Insert” tab from the ribbon.
- Select “Header” or “Footer” to access the header/footer space.
- Click “Options” and select “Different First Page”.
- Delete any unnecessary content in the header and footer space.
- Close the header/footer view.
Deleting unnecessary content in headers and footers can help to free up space and get rid of an extra page. However, be careful not to accidentally delete important information or content.
VI. Clear Formatting: Remove Any Specific Formatting
If the extra page is caused by specific formatting, such as page breaks or section breaks, clearing formatting can help to remove the extra page. Here’s how:
- Select the content after the extra page.
- Click the “Home” tab from the ribbon.
- Click the arrow next to “Clear All Formatting” and select “Clear All Formatting”.
- Manually reapply the formatting as needed.
Clearing formatting can help to get rid of unnecessary breaks or spaces that create an extra page. However, it also removes any specific formatting or styling, so make sure to save a backup copy of the original document if needed.
VII. Layout View: Use It to Delete Extra Page
If the extra page is not visible in the normal view, switching to layout view can help to identify and remove the extra page. Here’s how:
- Click the “View” tab from the ribbon.
- Select “Draft” or “Web Layout” view.
- Check for any blank space or extra pages.
- Place the cursor at the end of the content before the extra page.
- Press the backspace or delete key until the extra page disappears.
Layout view can help to identify hidden formatting or layout issues that create an extra page. However, it may also distort the document’s appearance, so use it selectively.
VIII. Print Preview: Check for Extra Page
Before printing or submitting the document, checking the print preview can help to identify and remove any extra pages. Here’s how:
- Click the “File” tab from the ribbon.
- Select “Print” and choose “Print Preview”.
- Scroll through the preview and check for any extra pages.
- Adjust the layout or content as needed.
Print preview can help to catch any errors or formatting issues before the document is printed or submitted. However, it may not always show the exact appearance of the final product, so be sure to double-check the printed or submitted version.
IX. Conclusion
In conclusion, deleting an extra page in Word may seem like a small problem, but it can have a big impact on the document’s appearance and clarity. By using the solutions outlined in this article, such as adjusting layout, modifying headers and footers, and clearing formatting, you can save time and create a more professional-looking document. It’s important to know how to solve this problem, especially if you frequently work with documents, as it can improve your overall productivity and efficiency.
Remember that different solutions may work better for different documents, so don’t be afraid to experiment and adjust as needed.