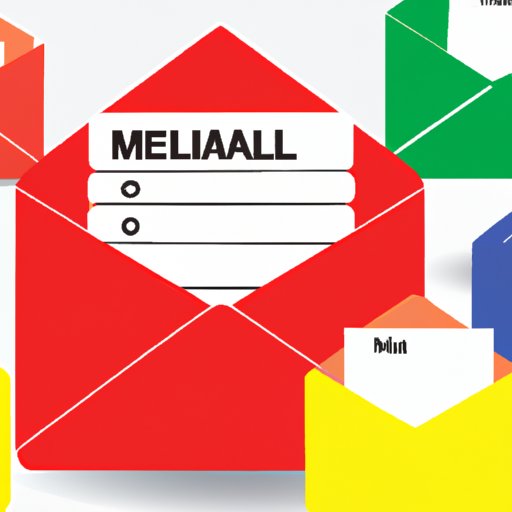Introduction
With the increasing reliance on email communication, our inboxes can become cluttered with hundreds or thousands of emails. Finding and deleting irrelevant or unwanted emails from your Gmail account can save valuable storage space and make your inbox more manageable. The purpose of this article is to help users solve the problem of deleting emails in Gmail by outlining various methods to efficiently delete emails.
The Classic Method
The traditional method of deleting emails one-by-one via Gmail requires the user to individually select each email, open the “More” button, and click “Delete.” For quicker deletion, users can select multiple emails at once. Simply select the first email, hold the “Shift” key and select the last email. You can also select multiple emails individually by holding down the “Ctrl” key while selecting.
Keyboard Shortcut Method
Gmail provides useful keyboard shortcuts that can help in efficiently deleting emails. For instance, the “Delete” button can be accessed by typing the “#” character while the email is open. To select multiple emails quickly, the user can check each box next to the email and then type “Shift + 3” command to delete them.
Manual Sort Method
This method is useful when the user wants to sort through their messages and delete them based on the sender, date range, or subject. Users can select a sender’s name or subject in any email and select “Filter emails like this.” It will then show all the emails from the particular sender or subject, which can be efficiently deleted in one go.
Search and Delete Method
Gmail’s search bar is an effective way to find and delete specific types of emails quickly. Users can type in specific criteria like “unsubscribed” or “promotions” to find all related emails. They can then select and delete these emails in one go. To refine the search, users can use additional parameters like the date range, sender, or keywords.
Unsubscribe and Delete Method
Subscriptions can quickly fill up your inbox with irrelevant messages. Gmail users can conveniently unsubscribe to these emails by scrolling to the bottom of each email and selecting the “Unsubscribe” link. Alternatively, users can select all emails from the particular sender by following the “Manual Sort Method” and then deleting them all together.
Create Filters Method
By enabling filters in Gmail, users can send unwanted emails directly to the spam folder or delete them without even reaching their inbox. Simply select an email that you want to create the filter from, and click on the “More” menu. From there, select “Filter this email.” This will automatically set up a filter to delete all future emails from that sender. This method is beneficial for users who regularly receive emails that they do not want to see or for setting up specific rules for different types of email.
Archive Method
Deleting unnecessary emails is necessary to keep your inbox organized, but there are instances when you require the information again. Gmail provides users with the option of archiving their emails instead of deleting them entirely. Archiving will allow you to keep the messages, but they will no longer appear in your inbox. You can access the archived messages by clicking “All Mail” on the left side bar. This feature is beneficial for users who wish to keep a record of important emails.
Conclusion
There are several ways to efficiently delete emails and keep your Gmail inbox cleaned up. By understanding the different methods, users can find the one that works best for them. Please follow the best practices, including being mindful of the emails you really need and make sure they are backed up and organized correctly. With a little bit of guidance and patience, you can quickly master the art of deleting emails.