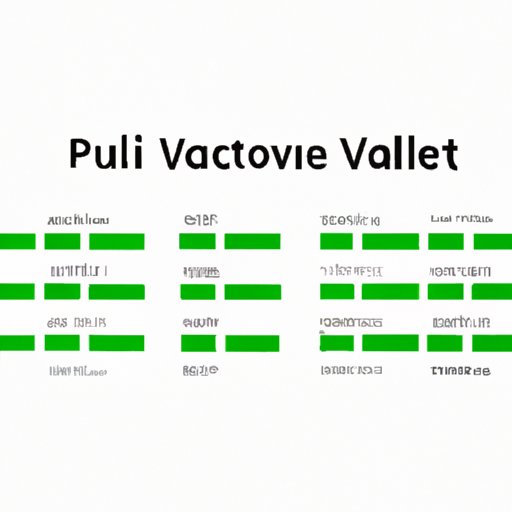I. Introduction
Excel is a powerful tool for organizing and analyzing data, but duplicate entries can quickly throw off calculations and make it difficult to spot patterns. Fortunately, there are several methods for identifying and removing duplicates on Excel. This article will provide an overview of the main methods, including the ‘Remove Duplicates’ option, ‘Advanced Filter’, ‘Conditional Formatting’, pivot tables, and even using VBA code.
II. Using the ‘Remove Duplicates’ Option
The easiest way to remove duplicates on Excel is to use the ‘Remove Duplicates’ option. This option is available in the ‘Data Tools’ section of the ‘Data’ tab. Simply select the data range that you want to remove duplicates from and click on ‘Remove Duplicates’. A menu will appear where you can choose which columns to include in the duplicate check. Once you have made your selections, click ‘OK’ to remove duplicates.
It’s important to note that the ‘Remove Duplicates’ option only removes exact duplicates, meaning that all columns in the selected range must match. It also deletes entire rows, not just individual cells, so be sure to select the entire rows that you want to check.
III. Using the ‘Advanced Filter’ Option
The ‘Advanced Filter’ option offers more flexibility than the ‘Remove Duplicates’ option, as it allows you to create a copy of the original table with just the unique values. To use this option, select the data range that you want to filter and click on the ‘Advanced’ button in the ‘Data’ tab. This will open a dialog box where you can specify the criteria for filtering the data range.
Choose the option to copy the filtered data to another location and select the destination for the filtered data. Then select the ‘Unique records only’ option and click ‘OK’. The filtered data will then be copied to the specified destination, without any duplicates.
IV. Using ‘Conditional Formatting’ to Identify and Delete Duplicates
‘Conditional Formatting’ is a powerful tool that allows you to highlight cells that meet certain criteria. To use it for identifying and deleting duplicates, select the data range that you want to check, go to the ‘Home’ tab, and click on ‘Conditional Formatting’. Choose ‘Highlight Cells Rules’ and then ‘Duplicate Values’.
This will highlight all duplicates in the selected range. You can then delete those duplicates manually, or use the ‘Remove Duplicates’ option described earlier. It’s important to note that ‘Conditional Formatting’ only identifies duplicates and doesn’t actually remove them.
V. Using Pivot Tables to Identify and Remove Duplicates
A pivot table is a powerful tool for summarizing large amounts of data. To use it for identifying and removing duplicates, select the entire data range and click on ‘Insert’ in the Excel ribbon. Choose ‘Pivot Table’ and then select the destination for the pivot table.
In the pivot table field list, drag the column that you want to check for duplicates to the ‘Rows’ section. Then drag that same column to the ‘Values’ section and choose ‘Count’. This will create a pivot table that counts the number of times each value appears in the selected column. You can then use the pivot table to identify and remove duplicates from the original table.
VI. Using the ‘Remove Duplicates’ Add-in
The ‘Remove Duplicates’ add-in is a free and easy-to-use tool that allows you to remove duplicates with more advanced options than the basic ‘Remove Duplicates’ option. To use this add-in, go to the Excel options menu, select ‘Add-ins’, and download and install the ‘Remove Duplicates’ add-in.
Once installed, select the data range that you want to check and go to the ‘Remove Duplicates’ add-in tab. Choose which columns to include in the duplicate check and specify any additional options, such as ignoring empty cells or checking for case sensitivity. Then click ‘Remove Duplicates’ to remove duplicates.
VII. Using VBA Code to Remove Duplicates
VBA code is a more advanced option for removing duplicates, but it can offer more control and flexibility than the other methods. To use VBA code, press ‘Alt-F11’ to open the VBA editor, select ‘Insert’, and choose ‘Module’. Then paste in the following code:
Sub RemoveDuplicates()
ActiveSheet.Range("A1:B10").RemoveDuplicates Columns:=Array(1, 2), _
Header:=xlYes
End Sub
Change the range to the data range that you want to check and specify the columns to include in the duplicate check. You can also choose whether or not to include headers in the check. Once you have made your selections, run the code and duplicates will be removed from the specified range.
VIII. Conclusion
There are several methods for deleting duplicates on Excel, each with its own strengths and limitations. The ‘Remove Duplicates’ option is the easiest and most straightforward, while the ‘Advanced Filter’, ‘Conditional Formatting’, pivot tables, and VBA code offer more control and flexibility. Depending on your needs and experience with Excel, different methods may be more appropriate for your situation.