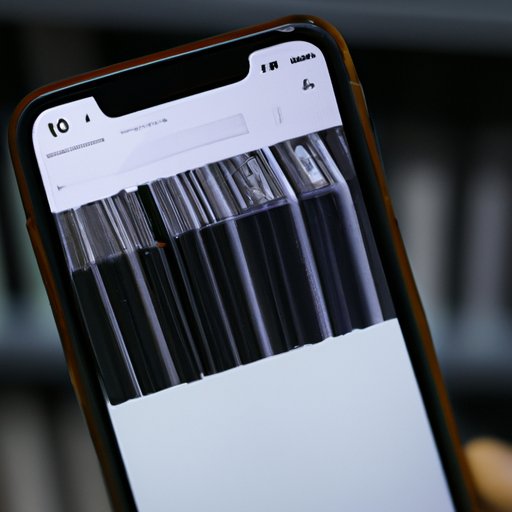Introduction
Duplicate photos are a common problem for iPhone users. It can happen for a variety of reasons, such as accidentally taking multiple shots of the same subject or importing photos from different sources. Regardless of the reason, it’s important to delete duplicate photos to free up storage space and organize your photo library. In this article, we’ll explore different methods and tips to help you efficiently delete duplicate photos from your iPhone.
Step-by-Step Guide: How to Delete Duplicate Photos on iPhone
The Photos app on your iPhone has a built-in tool that can help you identify and delete duplicate photos easily. Here’s how:
- Open the Photos app on your iPhone.
- Select “Albums” at the bottom of the screen and choose “All Photos” or “Camera Roll.”
- Tap “Select” in the upper-right corner of the screen.
- Scroll through your photos and select the duplicates you want to delete.
- Tap the trash icon in the lower-left corner of the screen to delete the selected duplicates.
If you use iCloud Photo library, deleting duplicates in the Photos app on one device deletes them across all of your devices with iCloud Photo library turned on.
5 Quick and Easy Tips to Remove Duplicate Photos from your iPhone
While the Photos app is an easy way to delete duplicates, there are other quick and easy tips to remove duplicates from your iPhone:
- Use third-party duplicate photo remover apps, such as “Duplicate Photos Fixer.”
- Try manual deletion using the “Select” tool in the Photos app.
- Use Siri to identify and remove duplicates by saying “Show me my duplicate photos.”
- Utilize the “Recently Deleted” album to remove duplicates permanently.
- Use the “Optimize Storage” feature on your iPhone by going to Settings > Photos > Optimize Storage. This feature automatically removes photos and videos that have already been uploaded to iCloud.
Organize your Photo Library: Simple Methods to Delete Duplicate Photos on iPhone
Organizing your photo library can help you avoid duplicate issues in the future. Here are some tips to organize your photo library:
- Create albums for specific subjects or events.
- Use iOS built-in features like People and Places to organize your photos.
- Use the search bar to find specific photos.
To delete duplicates using this organized method, simply select the duplicates you want to delete within the album or category, and select the trash icon to remove them.
The Ultimate Solution to Deleting Duplicate Photos on iPhone: A Comprehensive Guide
Reverse image search is an ultimate solution for deleting duplicate photos. Here’s what you need to know:
- Create a backup of your photo library, and delete any blurred or low-quality photos before getting started.
- Select an image that you suspect is a duplicate, and save it to your camera roll.
- Search the saved image online using a reverse image search engine like Google, Bing, or TinEye.
- If the same image appears multiple times, you can be confident that the duplicate photos have the same name and resolution.
While reverse image search may take more time, it is very effective and reliable in identifying and deleting duplicates. However, it’s important to consider the pros and cons of using this method.
Maximizing Your iPhone Storage: Tricks to Delete Duplicate Photos
Deleting duplicate photos isn’t the only way to maximize your iPhone storage space. Here are some other tricks to try:
- Close out of apps when you’re not using them by double-clicking the home button and swiping up to close the app.
- Delete apps you no longer use by holding the app until it jiggles and tapping the “x” icon.
- Turn on iCloud Photos to automatically store your photos and videos in iCloud and free up your iPhone storage.
Say Goodbye to Cluttered Photo Albums with these 7 Approaches to Deleting Duplicate Photos from Your iPhone
Cluttered photo albums can make it difficult to find specific photos and can take up storage space. Here are seven different approaches to deleting duplicate photos:
- Use the duplicate photo finder tool in third-party apps like “Gemini Photos”.
- Manually delete the duplicates using the “Select” tool in the Photos app.
- Use Siri to identify and remove duplicates by saying “Show me my duplicate photos.”
- Turn on the “Optimize Storage” feature on your iPhone.
- Use the “Recently Deleted” album to permanently remove duplicates.
- Use a third-party service like “PhotoSync” to wirelessly transfer photos to your computer and delete them from your iPhone.
- Use a cloud storage service like Dropbox or Google Drive to store your photos and free up iPhone storage space.

Mastering the Art of Photo Management: Advice on How to Remove Duplicate Photos from Your iPhone
Good photography habits and photo management can help you avoid duplicate photos and maintain an organized photo library. Here are some tips to keep in mind:
- Be mindful of taking multiple shots of the same subject or scene.
- Regularly review and delete low-quality or unnecessary photos.
- Organize your photos into albums.
- Save original photos in iCloud.
In conclusion, deleting duplicate photos on your iPhone can help you save storage space and organize your photo library. With the variety of methods and tips outlined in this article, you’ll be able to choose the approach that works best for you. By mastering good photography habits and photo management, you can avoid duplicate issues in the future and keep your photo library organized and clutter-free.