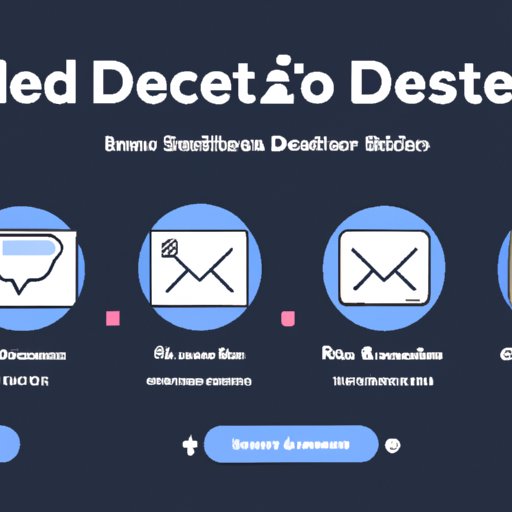I. Introduction
Discord is a popular communication platform that allows users to connect and communicate with each other. While Discord servers can be a great way to build and connect with communities, there are times when you may want to delete a server. Maybe you’ve completed a project, you’re no longer interested in the topic, or you’re simply cleaning up your Discord account. Whatever the reason, this article provides a comprehensive guide on how to delete a Discord server.
II. Step-by-step Guide
Follow these easy steps to delete a Discord server:
- Open the Discord app and log in to your account.
- Select the server you want to delete from the server list on the left side of the screen.
- Right-click on the server icon and select Delete Server.
- Confirm that you want to delete the server by clicking the Delete Server button.
- The server and all its data will be permanently deleted.
It’s important to note that deleting a server cannot be undone, so make sure you really want to delete it before you go ahead.
If you’re still not sure if it’s the right choice, check out the next section for some benefits of deleting a Discord server.
III. Video Tutorial
For a visual guide on how to delete a Discord server, check out this video tutorial:
Watching a video can help you get a better understanding of the process. If you’re a visual learner, this can be very helpful.
In addition to the step-by-step guide, the video includes additional tips and information to help make the process smoother.
IV. Frequently Asked Questions (FAQ)
1. Can I undo deleting a Discord server?
No, deleting a Discord server is permanent and cannot be undone. Make sure you have backed up any important data before deleting it.
2. Will deleting a Discord server delete all messages?
Yes, all messages, channels, roles, and settings will be permanently deleted when you delete a Discord server.
3. Can I recover deleted Discord servers?
No, deleted Discord servers cannot be recovered.
4. What happens to my shared files when I delete a Discord server?
All files that were shared on that server will be permanently deleted along with the server.
5. Do I need to be the server owner to delete a Discord server?
Yes, only the server owner can delete a Discord server.
If you have any other questions, be sure to check the Discord Help Center for more information.
V. Case Studies
1. Example 1: A teacher finishing a class
Mr. Smith had created a Discord server for his class to communicate with his students during the COVID-19 pandemic since his school had moved all the courses online. But as soon as the semester finished, he found no use for the server anymore. By following the steps mentioned above, he deleted the server with ease and saved space in his Discord account.
2. Example 2: A player finishing a game
Jane had created a Discord server to discuss and play a particular game with her friends. But, since everyone has been so busy lately and only a few played the game, the server started to seem like extra noise. As a result, she felt it was time to end the server, and the process was quick and straightforward.
VI. Comparison Guide
Discord is not the only platform where you can create servers. Similar platforms include Slack, Telegram, and Microsoft Teams, among others. Here’s a comparison guide on how to delete a server on each platform:
| Platform | How to delete a server |
|---|---|
| Discord | Follow the step-by-step guide mentioned in section II above |
| Slack | Click the Settings & Administration icon, select Manage Workspaces, select the workspace you want to delete, click Settings & Administration again, and select Delete Workspace. |
| Telegram | Tap and hold on the server you want to delete, select Delete Group, and confirm your decision. |
| Microsoft Teams | Click on the Teams icon, right-click the team you want to delete, select Delete the team, and confirm your decision. |
It’s that simple! All these platforms have straightforward procedures for deleting servers. You only need to follow the guide mentioned above, depending on the platform you’re using.
VII. Troubleshooting Tips
If you’re having issues deleting a Discord server, here are some troubleshooting tips:
1. Refresh Discord
If you’re unable to delete a Discord server, try refreshing the application. Sometimes, restarting the application can help resolve a problem.
2. Check Your Internet Connection
Ensure that you have a stable internet connection. A weak internet connection may delay server deletion, among possible issues.
3. Reassign Server Ownership
If you’re not the server owner, try assigning ownership rights to someone else. You can do this by right-clicking on the server icon, selecting Server Settings, choosing the Members tab, selecting a new owner, and finally, giving them full control of the server. Then, follow the steps mentioned above.
VIII. Conclusion
Deleting a Discord server is easy and straightforward; all you need to do is follow the step-by-step guide provided, and your unwanted server will be gone in no time. This article has provided video tutorials, FAQs, troubleshooting tips, case studies on deleting servers, and a comparison guide to other platforms that offer similar services. Deleting an unwanted server is a crucial step in keeping Discord organized and straightforward, making it much easier to find the communities that actually matter.