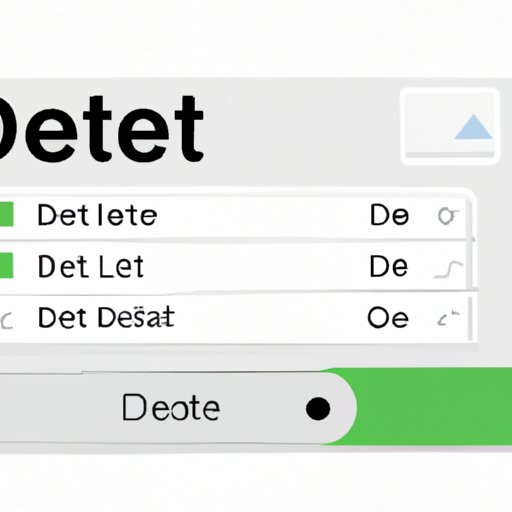Introduction
Deleting apps on a Mac may sound like a simple task, but it’s important for users to know how to do this in an efficient and effective manner. Having unnecessary apps taking up space on your Mac can slow down its performance, and freeing up storage space can help improve its overall functionality. In this article, we will provide you with a step-by-step guide on how to delete apps on a Mac, tips on managing your app collection, and troubleshooting tips to ensure a smooth deletion process.
Step-by-Step Guide to Deleting Apps on a Mac
In order to delete an app on your Mac, follow these simple steps:
- Locate the app you want to delete in Finder. This is typically found in the Applications folder or in Launchpad.
- Click and drag the app to the Trash icon in the Dock.
- Right-click or control-click on the Trash icon in the Dock and select “Empty Trash” to permanently delete the app.
It’s important to note that some apps may have associated files and folders that also need to be deleted. Be sure to check if the app you are deleting has any associated files elsewhere on your Mac.
Highlighting the Benefits of Deleting Apps on a Mac
In addition to freeing up storage space, deleting apps can also have other benefits on your Mac. For example:
- It can improve the overall performance and speed of your Mac.
- It can help simplify your app collection and make it easier to find the apps you actually use.
- It can reduce the number of notifications and updates you receive for apps you don’t need.
When deciding which apps to delete, consider how often you use them and whether they are essential to your daily tasks. Over time, you may find that your app collection grows and becomes cluttered, so it’s important to regularly review and delete unnecessary apps.
Comparing Different Methods of Deleting Apps on a Mac
There are two main methods of deleting apps on a Mac: using Finder and using Launchpad. Each method has its advantages and disadvantages.
Finder:
To delete apps using Finder, follow these steps:
- Open Finder.
- Navigate to the “Applications” folder.
- Locate the app you want to delete and drag it to the Trash icon in the Dock.
- Right-click or control-click on the Trash icon in the Dock and select “Empty Trash” to permanently delete the app.
The advantage of using Finder is that it allows you to see all of your apps in one place and gives you more control over which apps to delete. You can also easily find and delete associated files and folders using Finder.
Launchpad:
To delete apps using Launchpad, follow these steps:
- Open Launchpad from the Dock or by using the Launchpad shortcut key.
- Click and hold on the app you want to delete until the icons start to jiggle.
- Click the “X” icon in the top-left corner of the app icon.
- Click “Delete” to confirm the deletion of the app.
The advantage of using Launchpad is that it’s a more visual and organized way to delete apps. However, it may not show all of your installed apps, and it doesn’t allow you to see associated files and folders.
Addressing Common Mistakes When Deleting Apps on a Mac
There are a few common mistakes that people make when deleting apps on a Mac. Here is how to avoid them:
- Not quitting an app before deleting it: Many apps continue to run in the background even after you close their windows. To ensure that you delete the entire app and don’t leave any remnants behind, be sure to quit the app before deleting it.
- Deleting associated files and folders: Some apps have associated files and folders that need to be deleted as well. To avoid leaving these files behind, search for the app’s name in Finder and delete any associated files or folders that appear.
Providing Troubleshooting Tips for Deleting Apps on a Mac
Even when following the steps above, you may encounter some issues when deleting apps on your Mac. Here are some common issues and their solutions:
- Apps won’t delete: If you’re unable to delete an app, try quitting the app and then deleting it again. If that doesn’t work, restart your Mac and try deleting the app once more. If you still can’t delete the app, it may be a system app that cannot be deleted.
- Error messages appear: If you receive an error message when trying to delete an app, it may be because the app is currently in use. Try quitting the app and then deleting it again. If that doesn’t work, restart your Mac and try deleting the app once more. If the error message still appears, you may need to use a third-party uninstaller.
Conclusion
Deleting apps on a Mac may seem like a simple task, but it’s important to do it correctly to ensure that your Mac is running smoothly and efficiently. By using the step-by-step guide above, you can easily delete apps on your Mac and enjoy the benefits of improved performance and storage space. Remember to regularly review and delete unnecessary apps, and use the tips and troubleshooting advice provided to ensure a smooth deletion process.