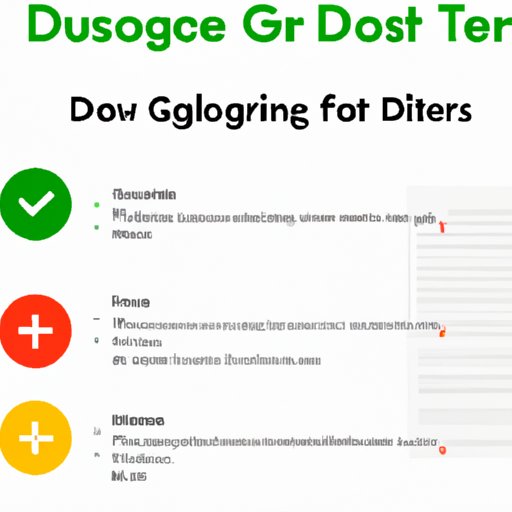Introduction
Google Docs is a fantastic platform to create and edit professional documents, including business proposals, academic research papers, and collaborative project reports. However, it is not uncommon to face challenges like difficulty in deleting a page from a Google Doc.
Deleting a page from your Google Doc is important because it saves space and streamlines your document for a more organized presentation. If you are frustrated with how to delete a page on Google Docs, fear not! This article provides a step-by-step guide, video tutorial, quick tips, common mistakes to avoid, alternatives to consider, and troubleshooting assistance so that you can do so with ease.
A Step-by-Step Guide
When it comes to deleting a page from Google Docs, the process is relatively simple and straightforward. Here is a step-by-step guide you can follow on both desktop and mobile devices:
1. Open your Google Doc on your desktop or mobile device.
2. Place your cursor at the beginning of the page you want to delete.
3. Click and hold the left button on your mouse and drag the cursor down to the end of the page
4. Press the “backspace” or “delete” button on your keyboard. This action will delete the content on the selected page, including any text or images.
5. If you notice an extra blank page, click on “View” from the top menu and deselect “Print Layout.”
6. If you still see a blank page, click on the page to highlight it and press “backspace” or “delete” to delete it.
For mobile devices, the process is almost identical, except that you’ll need to tap and hold your finger on the screen and swipe downward. A toolbar will appear at the top of your screen. Select the “Delete” button from the bar, followed by “Delete Page” in the pop-up message.
Video Tutorial
Sometimes, a visual guide can be more helpful than just simple instructions. That’s where a Google Docs expert’s video tutorial comes in! Here’s one we’ve found that shows the process step-by-step:
This video tutorial supplements our step-by-step guide, which provides additional support to ensure that the process of deleting a page is clear to users.
Quick Tips
Here are some quick tips to help you delete a page in Google Docs quickly:
– Use keyboard shortcuts: Press “Ctrl+Shift+Enter” on your keyboard, which can save you time and make the task more manageable.
– Delete only unwanted elements: Select only the text or image you want to delete instead of deleting the whole page.
– Move content: Rather than deleting content, you can move it to another location within your document by dragging it to a new position of your choice.
– Carefully select the context: Before deleting anything, double-check that you select the correct content to avoid any mistakes.
Common Mistakes
Here are some common mistakes that users often make when deleting pages:
– Inadvertently deleting more than one page: An accidental move of the cursor can lead to deleting more than one page when not intended.
– Deleting the wrong page: Users might select the wrong page and delete it instead of the desired one.
– Not previewing the document: An unnoticed large image or blank space might be present on a page even when it appears to be blank – make sure to preview the document to avoid this mistake.
Alternatives
Rather than deleting a whole page from your Google Doc, there are alternatives you can consider:
– Moving content: You can drag and drop unwanted content to another page or cut and paste it to a new location within the document.
– Using page breaks: Instead of deleting a page, add a page break at the end of the text of the unwanted page, which adjusts the formatting automatically.
Add-Ons
There are several add-ons available in the market that can help you delete a page in Google Docs, such as “Docs Helper,” which provides a button to delete current and other pages and identifies the tricky blank page that can be hard to detect in other ways. “Page Sizer” is another add-on that allows users to resize and delete pages with one click of a button.
Troubleshooting
If you experience issues when deleting a page from your Google Doc, here are some troubleshooting tips:
– Check your document margins: Google Docs often adds default margins that can add unwanted space and make deleting pages more challenging.
– Reopen the document: If you encounter an error message or any other problems while deleting a page, try reopening the document to see whether that resolves the issue.
– Contact Google Support: If all else fails, contact Google Support, and they will help you troubleshoot the problem.
Conclusion
In summary, deleting a page in Google Docs is not a complicated process. With this step-by-step guide, video tutorial, quick tips, and alternative methods, you can easily delete pages, images, or blocks of text without losing any of the other content on the page. If you experience any issues, the troubleshooting tips provided will give you a way to resolve them. With this article’s help, you’ll be able to streamline your document, enhance collaborations, and make working with Google Docs more efficient for your use.