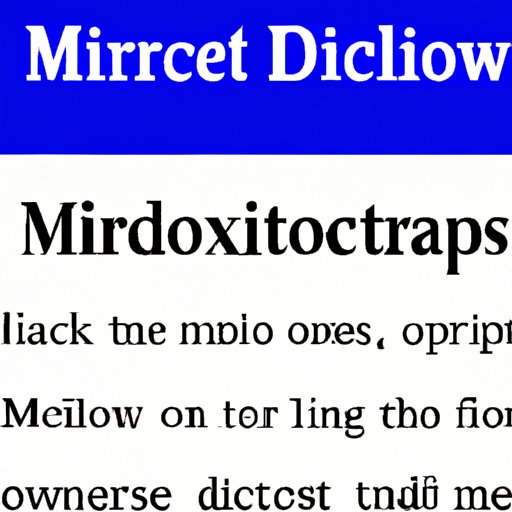I. Introduction
Have you ever found yourself typing tirelessly away in Microsoft Word, only to stumble upon a blank page that just won’t budge? Not only can this problem be frustrating, but it can also disrupt the flow of your document and leave you scratching your head over what to do next. Fortunately, learning how to delete a blank page in Word is a simple yet necessary skill for any writer or editor to master.
II. Quick and Easy Steps to Delete a Blank Page in Word
If you encounter a blank page in your Word document, here are some quick and easy steps you can take to delete it:
A. Checking for Invisible Objects
First, make sure there are no hidden objects such as tables, text boxes, or graphics on the blank page. To check for invisible objects, navigate to the Home tab on the Word ribbon, click the Show/Hide button, and ensure that all formatting marks are visible.
B. Deleting the Page Break
If the blank page is the result of a page break, double-click on the bottom of the page to open the header and footer. Then, select the page break and delete it.
C. Adjusting the Margins
If the blank page is caused by an excessively large margin, go to the Page Layout tab, click on Margins, and choose a smaller margin size.
D. Keyboard Shortcut
An easy way to delete a blank page is to highlight the entire page and press the Backspace or Delete key on your keyboard. This works best if your cursor is placed at the beginning of the blank page.
E. Using the Navigation Pane
The Navigation pane allows you to view a visual representation of your document and easily delete any blank pages. To access the Navigation pane, go to the View tab and check the Navigation pane box. Then, click on the page you want to delete and press the Delete key.
III. How to Remove Pesky Blank Pages in Word Documents
If the above steps do not work, there may be an underlying issue causing the blank page to appear. Here are a few solutions to consider:
A. Identifying the Cause of the Blank Page
Blank pages can be caused by a variety of factors such as formatting issues, section breaks, or a corrupt document. Try to identify what could be causing the blank page before moving on to the next solution.
B. Troubleshooting Solutions
If the cause of the blank page is not immediately apparent, try general troubleshooting solutions such as rebooting your computer, updating your version of Word, or converting the document to a different format.
C. Removing Section Breaks
If the blank page is caused by a section break, go to the Page Layout tab, click on Breaks, and select Next Page to remove the section break.
D. Adjusting the Spacing and Font Size
If the blank page is caused by excessive spacing or a large font size, adjust these elements in the affected section to see if the blank page disappears.
IV. Solving the Mystery of the Elusive Blank Page in Word
If you have tried all of the above solutions and the blank page is still there, here are a few more advanced features to consider:
A. Utilizing the Go-To Feature
The Go-To feature allows you to select specific elements in your document, such as tables or images, that may be causing the blank page. To access the Go-To feature, press Ctrl+G and select the element you want to remove.
B. Examining the Formatting
Examine the formatting of the pages before and after the blank page to see if there are any inconsistencies that may be causing the issue. Adjust the formatting as needed and check to see if the blank page disappears.
C. Removing Excessive Paragraph Marks
Hidden paragraph marks can sometimes cause a blank page to appear. To remove excessive paragraph marks, navigate to the Home tab, click Show/Hide, and select the paragraph mark. Then, delete any excessive marks.
V. Tips and Tricks to Successfully Remove Blank Pages in Word
Here are a few additional tips and tricks to help you get rid of blank pages in Word:
A. Previewing Print Layout
Previewing your document in Print Layout before printing can help you identify any hidden blank pages and adjust your formatting accordingly.
B. Using Insert Page Feature to Insert Page Numbers
If you are struggling with removing a blank page that contains page numbers, use the Insert Page feature to insert page numbers in your document without using a footer.
C. Combining Documents
If you need to merge two documents, be sure to remove any blank pages that may appear between them to avoid formatting issues.
VI. The Ultimate Guide to Getting Rid of Blank Pages in Word
If you are still struggling with a persistent blank page in your Word document, try these advanced tricks:
A. Embedding Tables and Images to Remove Blanks
If you have a blank page caused by an embedded table or image, try embedding the table or image into a different section of your document to see if the blank page disappears.
B. Editing Page Layout
If none of the above solutions work, try editing the page layout by adjusting the orientation, columns, or page size of your document.
VII. A Step-by-Step Approach to Deleting Unwanted Blank Pages in Word
Here is a step-by-step approach you can follow to delete a blank page in Word:
A. Outlining the Main Steps to Follow
- Check for hidden objects
- Delete the page break
- Adjust the margins
- Use the keyboard shortcut
- Use the Navigation pane
- Identify the cause of the blank page
- Remove section breaks
- Adjust the spacing and font size
- Utilize advanced features such as the Go-To feature or examining formatting
- Embed tables and images, edit page layout
B. Providing Screenshots for Visual Aid
For visual aid, refer to the screenshots provided in this article to help guide you through the process of removing blank pages in Word.
VIII. Conclusion
Deleting a blank page in Word may seem like a small nuisance, but it can greatly impact the appearance and cohesiveness of your document. By mastering the skill of removing blank pages, you can save time and ensure that your document is presented in a neat and professional manner.