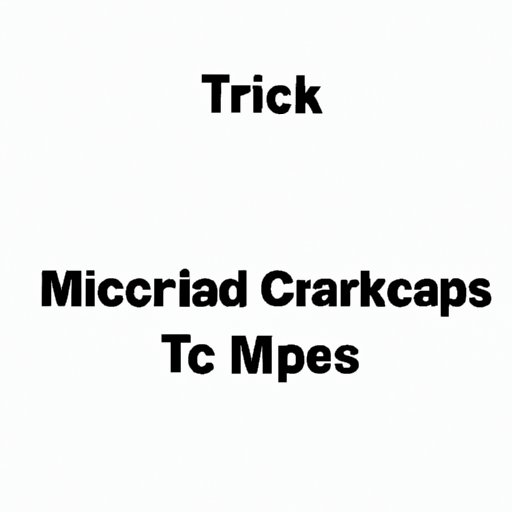I. Introduction
Have you ever found yourself frustrated, trying to share a screenshot but having to show a bunch of irrelevant information? Whether it’s for school, work, or personal use, screenshotting has become an essential part of our daily routine. It is important to know how to efficiently use screenshot capabilities and specifically, how to crop those screenshots. In this article, we will explore different methods for cropping a screenshot on a Mac, from the quick and easy to the more advanced techniques.
II. Quick and easy: How to crop a screenshot on Mac in under a minute
The fastest and easiest way to crop a screenshot on a Mac is by using the built-in preview application. This method can be completed in under a minute, which is perfect for those who need to use screenshots regularly but don’t want to spend too much time on it.
A. Explanation of the method
The Preview application on Mac allows users to open images and PDF files. One of its features is the ability to crop images.
B. Step-by-step guide on how to crop a screenshot on a Mac quickly
- Take a screenshot by pressing Command + Shift + 4. This will bring up the crosshairs that allow you to select the area of the screen you want to capture.
- Once you have taken the screenshot, it will appear as a thumbnail in the bottom right corner of the screen. Click on it to open the Preview application.
- Use the “Select” tool in the Preview application to select the area you want to keep in the screenshot. Alternatively, use the “Crop” tool for a more precise selection.
- Click on “File” and then “Save” once you are satisfied with your selection.
C. Explanation of screenshots capabilities on Mac
Mac’s screenshot capabilities are extensive. The quick and easy method is only one of many ways to capture an image. Using various commands such as Command+Shift+3, users can capture the whole screen and even specific windows.
III. A visual guide to cropping screenshots on a Mac
Some people may find it difficult to follow written instructions. That’s why this section will provide a visual guide to cropping screenshots on a Mac.
A. Explanation of the method
Annotated screenshots make it easier for users to follow along with the instructions. Using this method, users can easily identify the tools and commands they need to use.
B. Step-by-step guide on how to crop a screenshot on a Mac using annotated screenshots
- Start by taking a screenshot using the Command + Shift + 4 command.
- Open the screenshot and click on the “Markup” button at the top of the screen, which resembles a toolbox.
- Select the “Crop” tool with the mouse by clicking and holding on the “Markup” icon and dragging down to select “Crop.”
- Click and drag the crop tool around the area you want to keep in the screenshot, and then click “Done.”
- Your image will now be saved under the same name as the original file.
C. Advantages of the visual guide
This method of cropping allows users to have a visual guide as they follow along, making it easier to execute the instructions correctly. Users can also see the exact steps they need to take to complete the task quickly.
IV. Take control of your screenshots: A step-by-step guide to cropping on a Mac
This method is for users who want to take control of their screenshots and make sure they get exactly what they need out of them.
A. Explanation of the method
This method will allow users to select the precise area they want to keep in their screenshot. It is especially useful when the contents of the screenshot are overlapping, and the user needs to capture one specific area.
B. Detailed step-by-step guide on how to crop a screenshot on a Mac
- Take a screenshot using the Command + Shift + 4 command.
- Use the crosshairs to select the area of the screen you want to capture.
- Instead of releasing the mouse button, hold down the Space bar. This will allow you to adjust the position of the selected area on the screen if needed.
- Once you have positioned the selected area correctly, release the Space bar, and your screenshot will be taken.
- The selected area will be saved as a PNG file on your desktop.
C. Explanation of why cropping helps users take control of their images
Cropping allows users to select the specific area of the screen they want to capture. This is useful when the screenshot captures a larger area than necessary. With cropping, users can get what they need and not have to worry about spending time later editing the image to eliminate irrelevant information.
V. Mac screenshot hacks: Advanced cropping techniques for power users
Power users who want to take their screenshots to the next level can use these advanced cropping techniques.
A. Explanation of advanced techniques
Some users may want to make sure they capture specific areas at specific sizes, or they may want to include certain features in every screenshot. These advanced cropping techniques provide solutions to such problems.
B. Step-by-step guide for advanced users
- Use the Command + Shift + 5 command to open the Screenshot application.
- Select “Options” from the toolbar and choose any of the available options.
- To capture a specific area, select “Capture Selected Window” or “Capture Selected Portion.”
- Use the “Resize” option to adjust the size of the selected area.
- Select “Done” to capture the screenshot with the selected area.
C. Overviewing advanced options in screenshotting
Mac’s screenshot options allow power users to create custom-sized screenshots, include the cursor in the image, or even capture videos. With these options, users can take control of their screenshots and create high-quality images.
VI. Maximize your Mac’s screenshot capabilities: How to crop, edit, and share screenshots like a pro
Cropping is just one part of a larger workflow for users who frequently use screenshots. In this section, we will explore tips and tricks for editing and sharing screenshots efficiently.
A. Explanation of positioning cropping as one part of a larger workflow
When it comes to screenshotting, users need to have a workflow that maximizes efficiency. Cropping is just one of the many steps involved. In this section, Mac users will learn how to perform all necessary steps quickly.
B. Tips and tricks for editing and sharing screenshots
- Use the Preview application to edit screenshots. Users can crop, resize, and make color and brightness adjustments.
- Use the Command + Shift + 3 command to capture the whole screen. Use the Command + Shift + 4 to select the area to be captured.
- Learn keyboard shortcuts to speed up the screenshotting process.
- Use the Command + Shift + 6 command to capture a Touch Bar on the MacBook Pro.
- Use the Command + Shift + 4 + Spacebar command to capture a specific window.
- Use the Command + Shift + 5 command to capture videos of the screen.
- Use third-party applications like Skitch or Snagit to add annotations to screenshots.
C. Best practices for maximum efficiency
When using screenshots, users should set up a system to organize their files and be consistent in naming and saving them. They should also know and utilize keyboard shortcuts for quicker access to screenshotting tools.
VII. Conclusion
In conclusion, this article has explored various methods for cropping screenshots on a Mac. We have provided step-by-step guides for each method, ranging from the quick and easy to the more advanced. We have also discussed the importance of having a workflow for efficiently taking and using screenshots. With our tips and tricks, users can take control of their screenshots and create high-quality images efficiently.
A. Recap of the article’s topics
Throughout this article, we have discussed the quick and easy method of cropping screenshots, a visual guide to cropping, a detailed step-by-step guide to cropping, advanced techniques, and tips and tricks for editing and sharing screenshots.
B. Final advice for all Mac users
Cropping is an essential tool for anyone who needs to take and share screenshots regularly. Take control of your screenshots and take some time to learn all the different commands to maximize your efficiency.
C. Encouragement to use cropping feature more in the future.
As you continue to use your Mac, remember to utilize the cropping feature for all your screenshotting needs. With the right tools and techniques, you can easily create high-quality images and save time in the process.