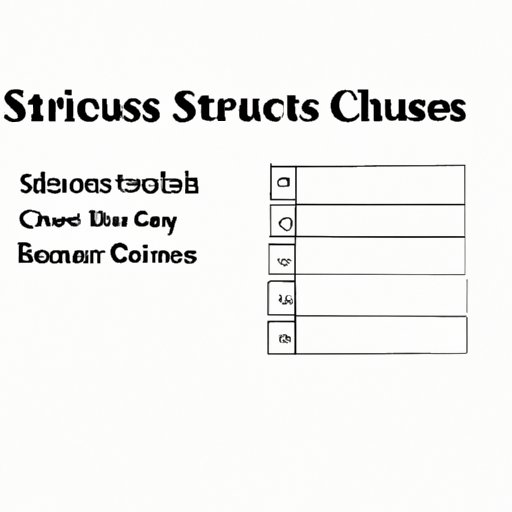Introduction
Desktop shortcuts are essential for accessing our favorite files, programs, and folders fast. By using shortcuts, we save valuable time and improve productivity in navigating through our devices. This article aims to provide users a comprehensive guide on creating different types of desktop shortcuts and organizing them optimally to maximize their functionality.
5 Simple Steps to Creating a Desktop Shortcut
Creating a desktop shortcut is quick and easy! Follow these five steps to get started:
Step 1: Right-click on the file, program, or folder that you wish to create a shortcut for.
Step 2: Click on ‘Create Shortcut’ from the drop-down menu.
Step 3: Drag the shortcut to the desktop.
Step 4: Rename the shortcut if necessary, by right-clicking on it and selecting ‘Rename.’
Step 5: Tada! Your desktop shortcut is now ready to use.
For Mac users, the process is more straightforward:
Step 1: Option+Command drag the file, program, or folder onto the desktop.
Step 2: Rename the shortcut to suit your preferences.
The Quickest Way to Create a Desktop Shortcut
If you don’t have time for the five-step process, you can create a shortcut using a drag-and-drop method. Here’s how:
Step 1: Open the desired file, program, or folder.
Step 2: Click and hold the left mouse button, drag the icon to the desktop, and release the button.
Voila! A new desktop shortcut is born.
This method is especially beneficial for frequently accessed files and programs as it saves time and reduces the number of clicks required.
Your Guide to Creating Custom Desktop Shortcuts
Custom shortcuts provide personalization to your desktop and cater to your specific needs. Here’s how to create custom shortcuts on Windows:
Step 1: Right-click on the desktop and select ‘New.’
Step 2: Choose ‘Shortcut’ from the options presented.
Step 3: In the ‘Create Shortcut’ wizard, click ‘Browse’ and select the file, program, or folder you wish to create a shortcut for.
Step 4: Rename the shortcut and customize its icon according to your preferences.
To create shortcuts for specific programs, folders, or files on Mac:
Step 1: Open the folder where the file is located.
Step 2: Click and hold the folder’s icon, then drag it to the dock.
Step 3: Click the folder’s icon in the dock to create a shortcut to the folder.
Custom shortcuts allow for easy access to your frequently used programs, folders, and files and streamline your workflow, thus boosting productivity.
Shortcutting Your Way to a Productive Desktop
Here are some common shortcuts relevant for daily use:
- Ctrl + C and Ctrl + V: Copy and paste text, files, and images.
- Windows key + D: Minimize all open windows and display the desktop.
- Ctrl + Alt + Delete: Display the task manager to close programs that are not responding.
To organize your desktop effectively, categorize your shortcuts into different folders and assign relevant names. This feature enables you to navigate through your device with ease and efficiency.
Creating a shortcut for regularly used command-line programs like PowerShell and Command Prompt can streamline your workflow by reducing time taken to open these programs each time you need them.
Mastering Desktop Shortcuts: Tips and Tricks for Streamlining Your Workflow
Here are some advanced tips to maximize your desktop shortcut productivity:
- Organize Your Shortcuts Across Multiple Monitors: Taking advantages of multiple monitors increases productivity and helps to organize desktop screens more accurately. Simply drag the shortcut to the desired monitor and place it there.
- Create Custom Shortcuts Using Command Line: For power users, creating shortcuts using command line can provide easy access to programs and files in a more efficient manner. Open command prompt or PowerShell, type ‘mklink/target folder link name’ to create a custom shortcut.
Conclusion
Desktop shortcuts simplify navigating our devices and improve overall productivity in the workplace. We hope this article has provided you with valuable tips for creating shortcuts, organizing them efficiently, and maximizing their potential.