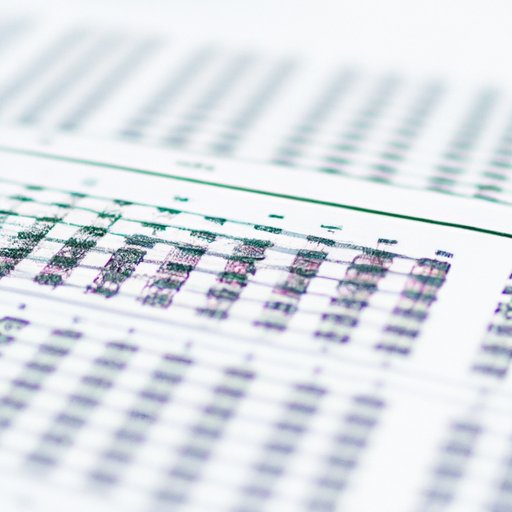I. Introduction
Are you tired of manually entering data in Excel and making errors along the way? Want to streamline your workflow and boost your productivity? Creating a drop-down list in Excel can help you achieve these goals and more. A drop-down list is a feature that allows users to choose from a pre-defined list of values, saving time and ensuring accuracy. In this article, we will provide a step-by-step guide on how to create a drop-down list in Excel, along with tips on customizing the list and using data validation.
II. Step-by-step guide
To create a drop-down list in Excel, follow these simple steps:
- Select the cell or cells where you want to create the drop-down list.
- Click on the Data tab in the ribbon at the top of the screen.
- Select Data Validation from the dropdown menu.
- In the Data Validation dialog box, go to the Settings tab.
- Under ‘Allow’, select List from the dropdown menu.
- In the ‘Source’ box, type the values you want to include in the drop-down list, separated by commas. Alternatively, you can click on the Collapse Dialog button next to the Source box and select the cells with the values you want to use.
- Click OK to finalize the drop-down list.
That’s it! Your drop-down list is now ready to use.
III. Video tutorial
If you prefer a more visual approach, check out this video tutorial on creating a drop-down list in Excel:
[insert video link]
In this video, we will walk you through the process of creating a drop-down list, emphasizing the key steps and highlighting common mistakes to avoid.
IV. Benefits of using drop-down lists
Drop-down lists offer several benefits for Excel users:
- Time-saving: With a drop-down list, users can quickly choose from a pre-defined set of values, eliminating the need to manually enter data.
- Increased productivity: By reducing errors and streamlining workflow, drop-down lists can help users complete tasks more efficiently.
- Reduced errors: Since drop-down lists offer a limited set of choices, the likelihood of errors and typos is reduced.
Here are some practical examples of how drop-down lists can be useful:
- Inventory management: Create a drop-down list of products and their quantities to keep track of inventory levels.
- Budgeting: Use a drop-down list to categorize expenses, making it easier to track spending in different areas.
- Data entry: Streamline data entry by creating drop-down lists for common responses, such as ‘Yes’ or ‘No’.
V. Customizing drop-down lists
Excel allows users to customize drop-down lists to suit their specific needs. Here’s how:
- Font: Change the font style or size of the list by selecting the cells with the drop-down list, clicking on the Home tab in the ribbon, and using the font options.
- Color: Change the background or font color by selecting the cells with the drop-down list, clicking on the Home tab in the ribbon, and using the fill or font color options.
- Size: Adjust the size of the list by selecting the cells with the drop-down list and dragging the borders to the desired size.
- Alignment: Change the alignment of the list by selecting the cells with the drop-down list, clicking on the Home tab in the ribbon, and using the alignment options.
VI. Using data validation
Data validation is a feature in Excel that allows users to control the type and format of data that is entered into a cell. Data validation can also be used to create drop-down lists. Here’s how:
- Click on the cell or cells where you want to create the drop-down list.
- Click on the Data tab in the ribbon at the top of the screen.
- Select Data Validation from the dropdown menu.
- Under ‘Allow’, select List from the dropdown menu.
- In the ‘Source’ box, click on the Collapse Dialog button.
- Select the cells with the values you want to use in the drop-down list.
- Click OK to finalize the drop-down list.
Note: If you encounter issues with data validation or drop-down lists, try checking the ‘Ignore blank’ and ‘In-cell dropdown’ options in the Validation Criteria section of the Data Validation dialog box.
VII. Advanced techniques
For more advanced users, Excel offers additional techniques for creating drop-down lists:
- Range names: Use range names to easily update the values in a drop-down list. To use range names, go to the Formula tab in the ribbon, click on Define Name, and enter a name for the range of cells with the values you want to use.
- Advanced filtering: Use advanced filtering options, such as unique records or text filters, to create dynamic drop-down lists that update automatically based on the data in the sheet.
VIII. Examples of practical use
Here are some more examples of how drop-down lists can be useful in Excel:
- Sales tracking: Create a drop-down list of sales reps to quickly filter data by employee.
- Project management: Use a drop-down list to assign tasks to team members, making it easy to track progress.
- Survey data: Use a drop-down list to categorize responses to survey questions, allowing for easy analysis of the data.
By experimenting with different scenarios and customizing drop-down lists to your specific needs, you can unlock even more productivity gains and time-saving benefits.
IX. Conclusion
Creating a drop-down list in Excel is a simple yet powerful technique for increasing productivity and reducing errors. By following the step-by-step guide provided in this article, you can easily create your own drop-down lists and customize them to your liking. Whether you’re managing inventory, budgeting, or simply streamlining data entry, drop-down lists offer a practical solution that can help you achieve your goals. We encourage readers to experiment with drop-down lists in Excel and provide feedback on their experience.