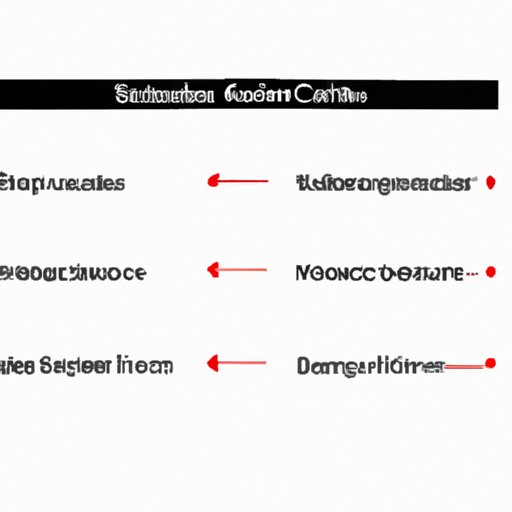I. Introduction
Are you tired of sifting through endless folders and menus to find your favorite apps? Do you want a more efficient way to access them? Desktop shortcuts could be the solution you’re looking for. In this article, we’ll guide you through the process of creating, managing, and troubleshooting desktop shortcuts on different operating systems, including Windows, macOS, and Linux. Whether you’re a tech newbie or an experienced user, this guide has something for everyone.
II. Step-by-Step Guide to Creating Desktop Shortcuts
Windows
Creating a desktop shortcut in Windows is a straightforward process that takes only a few clicks. Here’s how to do it:
1. Right-click on the app, file, or folder you want to create a shortcut for.
2. Select “Send to” from the drop-down menu, then choose “Desktop (create shortcut)” or “Create shortcut” depending on your Windows version.
3. The shortcut should appear on your desktop. You can drag and drop it to a new location or rename it for easy identification.
If you prefer using the keyboard, you can also use the shortcut keys Alt + Shift + Ctrl + T to create a new shortcut on the desktop.
macOS
Mac users can also create desktop shortcuts with just a few clicks. Here’s how:
1. Open Finder and go to the folder or application you want to create a shortcut for.
2. Hold down the Option key and drag the app, file, or folder to the desktop.
3. The shortcut should appear on your desktop. You can rename it or move it to a different location by dragging and dropping it.
Alternatively, you can right-click on the item and select “Make Alias” to create a shortcut. You can also use the shortcut keys Command + Option + A to create an alias for the selected item.
Linux
Creating a desktop shortcut in Linux depends on the desktop environment you’re using. However, most Linux distributions use either GNOME or KDE, which have similar processes.
Here’s how to create a desktop shortcut in GNOME:
1. Right-click on the application or file you want to create a shortcut for.
2. Select “Add to Desktop” or “Create Launcher” from the drop-down menu.
3. Fill in the required details, such as the name and command, then click “OK”.
4. The shortcut should appear on your desktop for easy access.
In KDE, you can create a shortcut by right-clicking on the desktop and selecting “Create New” > “Link to Application”. You can then fill in the properties of the application and click “OK” to create a shortcut.
III. Pros and Cons of Creating Desktop Shortcuts
Desktop shortcuts can be a convenient way to access frequently used apps, files, and folders. However, they can also clutter your desktop and make it harder to find the items you need. Here are some pros and cons of using desktop shortcuts:
Advantages:
- Quick access to frequently used items
- Easy to create and customize
- Can be used to launch apps with specific settings or parameters
Disadvantages:
- Clutters the desktop and may cause visual distractions
- Icons may become disorganized or confusing over time
- May take up system resources and slow down performance
To determine whether a desktop shortcut is necessary, consider the frequency of use and the importance of the item. For example, if you use an app several times a day, it may be more convenient to create a shortcut for it. However, if you seldom use an item or it takes up a lot of space on your desktop, it may be better to keep it in a folder or a different location.
IV. Keyboard Shortcuts
Keyboard shortcuts can help you save time and increase productivity by quickly opening apps, files, and websites with a few keystrokes. Here are some examples of useful keyboard shortcuts for different operating systems:
Windows:
Win + D: Show or hide the desktopWin + E: Open File ExplorerCtrl + Shift + N: Create a new folder
macOS:
Command + Space: Open Spotlight to search for apps, files, and foldersCommand + N: Create a new folder or fileOption + Command + P: Hide or show the Dock
Linux:
Alt + F2: Open the application launcherCtrl + Alt + T: Open a terminal windowCtrl + Alt + L: Lock the screen
Creating keyboard shortcuts for frequently used items is also easy. In Windows, you can use the built-in function “Create Shortcut” to assign a keyboard shortcut to the app or file. In macOS, you can use the “Services” menu to create a keyboard shortcut for a particular action. In Linux, you can use the “Keyboard Shortcuts” section in the Settings to assign shortcuts to apps or files.
V. Lesser-Known Tips and Tricks for Creating Desktop Shortcuts in Windows
Windows has some lesser-known features that can help you create and manage desktop shortcuts more efficiently. Here are a few examples:
Send to Menu:
You can add items to the “Send to” menu to quickly send a file or folder to a selected location. Here’s how to do it:
1. Press Win + R to open the Run dialog box.
2. Type “shell:sendto” and hit Enter.
3. Drag and drop the app, file, or folder you want to add to the “Send to” folder.
4. Right-click on the item and select “Create shortcut” to create a shortcut.
Pin to Taskbar:
You can pin frequently used apps to the taskbar for easy access. Here’s how to do it:
1. Right-click on the app you want to pin to the taskbar.
2. Select “Pin to taskbar” from the drop-down menu.
3. The app icon should appear on the taskbar for quick launch.
VI. Using Automation Tools to Create and Manage Desktop Shortcuts
Automation tools like AutoHotkey and Launchy can help you create and manage multiple desktop shortcuts with just a few clicks. Here’s how they work:
AutoHotkey:
AutoHotkey is a free, open-source program that allows you to create keyboard shortcuts, macros, and scripts for repetitive tasks. Here’s how to use it to create a desktop shortcut:
1. Install AutoHotkey and open a new script.
2. Type the following command: “#n::Run C:\Windows\Notepad.exe“. This will create a shortcut for Notepad with the keyboard shortcut Win + N.
3. Save the script and double-click on it to run it.
Launchy:
Launchy is a free, open-source program that allows you to launch apps, files, and shortcuts with just a few keystrokes. Here’s how to use it to create a desktop shortcut:
1. Install Launchy and open the program.
2. Press Alt + Space to bring up the Launchy window.
3. Type “calc” in the search bar to launch the calculator app.
4. Drag and drop the calculator icon to the desktop to create a shortcut.
Using automation tools can save you time and effort, especially if you frequently use the same apps, files, or folders.
VII. Best Practices for Organizing Desktop Shortcuts
Organizing desktop shortcuts can help you keep the desktop clean and neat while still having quick access to your favorite apps. Here are some tips to follow:
Name Your Shortcuts Properly:
Use clear and concise names for your shortcuts to avoid confusion or typos.
Categorize Your Shortcuts into Folders:
Create folders for related shortcuts, such as Office apps, Games, or Utilities. This can help you find items quickly and reduce clutter on the desktop.
Use Icon Previews:
Use the “Large Icons” view in Windows or the “Grid View” in macOS to see icon previews of your shortcuts and avoid mis-clicks.
VIII. Troubleshooting Common Issues with Desktop Shortcuts
Desktop shortcuts may encounter some issues over time, such as broken links, missing icons, or duplicates. Here are some solutions to common problems:
Broken Links:
If a shortcut points to an app or file that no longer exists, right-click on it and select “Properties”. Then click on “Find Target” (Windows) or “Select New Original” (macOS) to redirect the shortcut to a new location.
Missing Icons:
If a shortcut icon is missing or displaying the wrong image, right-click on it and select “Properties”. Then click on “Change Icon” and select a new icon from the list or browse for a new one.
Duplicates:
If you have multiple shortcuts for the same app or file, delete the duplicates and keep the one that works properly. You can also use a third-party app like “Duplicate Cleaner” to find and remove duplicates.
IX. Conclusion
Creating and managing desktop shortcuts can help you streamline your workflow and increase productivity. By following these step-by-step instructions, keyboard shortcuts, and best practices, you can enjoy the benefits of having quick access to your favorite apps, files, and folders. Don’t forget to troubleshoot common issues and use automation tools to optimize your desktop shortcuts.