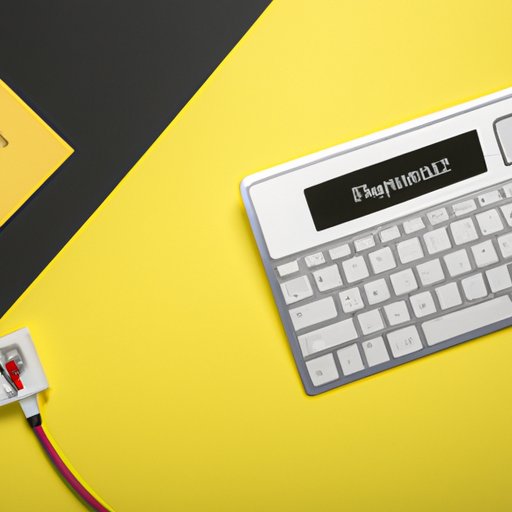Introduction
Are you tired of endlessly scrolling through your computer just to find a frequently used program or file? Creating shortcuts can save you a lot of time and hassle. In this article, we’ll go through the different methods you can use to create a shortcut on desktop. This guide is meant for individuals who have encountered this problem and want to streamline their workflow.
Step-by-Step Guide
The first step to creating a shortcut is to find the program or file you want to create a shortcut for. Once you’ve found it, follow these steps:
1. Right-click on the program or file you want to create a shortcut for.
2. Click on “Send to”.
3. Click on “Desktop (create shortcut)”.
You should now have a shortcut created on your desktop. You can simply double-click on this shortcut to launch the program or file.
If the program or file you want to create a shortcut for isn’t listed in the “Send to” menu, don’t worry. You can still create a shortcut by following these steps:
1. Right-click on your desktop.
2. Click on “New”.
3. Click on “Shortcut”.
4. In the “Create Shortcut” window that appears, type in the path of the program or file you want to create a shortcut for.
5. Give the shortcut a name.
6. Click “Finish”.
Keyboard Shortcuts
If you want to save even more time creating shortcuts, you can use keyboard shortcuts instead of the right-click menu. Here are some common keyboard shortcuts to create a shortcut on your desktop:
– To create a shortcut for the program or file you’re currently running, press “Ctrl + Shift + Esc” to launch Task Manager. Right-click on the program or file you want to create a shortcut for and click on “Create shortcut”.
– To create a new shortcut on your desktop, press “Ctrl + Shift + N”.
– To rename a shortcut, select the shortcut and press “F2”.
Customizing Shortcuts
Once you’ve created your shortcut, you can customize it to fit your needs. To change the icon of a shortcut, follow these steps:
1. Right-click on the shortcut you want to customize.
2. Click on “Properties”.
3. In the “Properties” window, click on the “Shortcut” tab.
4. Click on “Change Icon”.
5. Select the new icon you want to use and click “OK”.
To add a description to your shortcut, follow these steps:
1. Right-click on the shortcut you want to customize.
2. Click on “Properties”.
3. In the “Properties” window, click on the “Shortcut” tab.
4. Type in a description for your shortcut in the “Comment” field.
5. Click “OK”.
You can also move your shortcut to a different location on your desktop. To do this, simply click and drag the shortcut to its new location.
Benefits of Shortcuts
Creating shortcuts on your desktop can save you a lot of time and improve your productivity. Here are some benefits of using shortcuts:
– Access frequently used programs or files with just one click.
– Streamline your workflow and reduce clutter on your desktop.
– Save time by eliminating the need to navigate through your computer to find programs or files.
Troubleshooting Shortcuts
Despite their many advantages, sometimes shortcuts can become broken or missing icons. Here are some solutions to common shortcut problems:
– If your shortcut is broken, right-click on it and click on “Properties”. In the “Properties” window, click on “Target”. Ensure that the path is correct and that the program or file you want to launch is still in the same location. If not, update the path to the correct location.
– If your shortcut is missing an icon, right-click on it and click on “Properties”. In the “Properties” window, click on “Change Icon”. Select a new icon and click “OK”.
Advanced Configurations
You can create more advanced shortcuts that run specific commands or open multiple files/programs at once. To create a shortcut that runs a specific command, follow these steps:
1. Right-click on your desktop.
2. Click on “New”.
3. Click on “Shortcut”.
4. Type in the command you want to run in the “Create Shortcut” window.
5. Give the shortcut a name.
6. Click “Finish”.
For example, you can create a shortcut that opens the Command Prompt using the “cmd” command.
To create a shortcut that opens multiple files/programs at once, follow these steps:
1. Create a new folder on your desktop.
2. Create shortcuts for each of the files/programs you want to open.
3. Drag and drop these shortcuts into the folder you just created.
4. Right-click on this folder and click on “Create shortcut”.
The new shortcut you created will now open all the files/programs in the folder.
Alternative Methods
If you want more control over your shortcuts, you can use third-party software like “RocketDock” or “ObjectDock”. These programs allow you to create customizable docks on your desktop where you can add shortcuts for your most frequently used programs or files.
Additionally, you can create a shortcut using the command prompt. To do this, open Command Prompt and type “mklink /D [New Folder] [Source Folder]”. Replace “[New Folder]” with the name of the new folder you want to create and “[Source Folder]” with the path of the folder you want to link to the new folder.
Conclusion
Creating shortcuts on your desktop can make your life a lot easier. Now that you have all the information you need, go ahead and try creating your own shortcuts. If you encounter any problems, don’t hesitate to refer back to this guide for troubleshooting tips or try some of the alternative methods mentioned here. By using shortcuts, you can streamline your workflow and save yourself a lot of time.