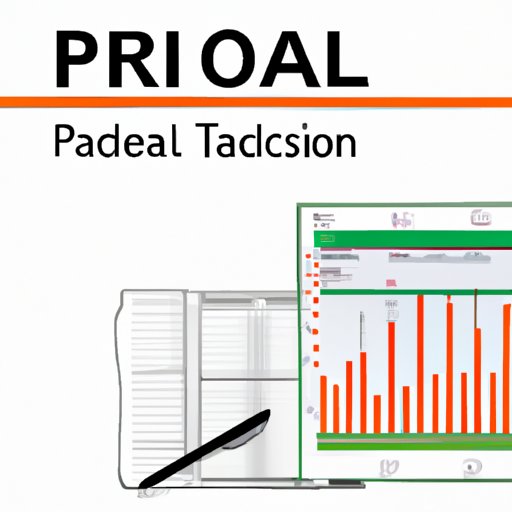I. Introduction
If you work with data in Excel, you have probably heard of Pivot Tables. Pivot Tables enable you to quickly analyze, summarize and interpret large data sets, making it possible to answer most data-related questions in an instant. Pivot Tables simplify data analysis and are an essential tool for anyone working with data in Excel.
In this guide, we will walk you through the process of creating pivot tables and provide a comprehensive guide that will help you to master the art of creating pivot tables in Excel.
II. Step-by-Step Guide to Creating Your First Pivot Table in Excel
Introduction to Pivot Tables
A Pivot Table is a tool that allows you to easily summarize, group, and filter large datasets. With Pivot Table, you can aggregate data, filter by specific criteria, and organize your data in a way that makes it easy to read and analyze. Pivot Tables are especially useful when you need to analyze large tables of data and quickly get results.
How to Create a Pivot Table
Creating a Pivot Table in Excel is a straightforward process. To create a pivot table:
- Select the data you want to summarize; it can be a range of any size.
- Go to the “Insert” tab in the ribbon.
- Click on “Pivot Table.”
- Select “New Worksheet” or “Existing Worksheet” as desired. If you want to create the pivot table in a new worksheet, click “OK.”
- Excel will automatically create a blank pivot table along with the Pivot Table Field List on the right-hand side.
Formatting and Customizing a Pivot Table
After creating a Pivot Table, you can customize and format it to meet your needs. Here are some of the common formatting and customization options:
- Change the layout and formatting to make the Pivot Table easier to read and interpret.
- Limit the calculations that are displayed in the Pivot Table.
- Group data by different columns or rows.
Common Pitfalls to Avoid
While working with Pivot Tables, there are some common pitfalls to avoid. These include:
- Creating Pivot Tables without cleaning your data.
- Using too many calculations in your Pivot Tables.
- Not selecting the correct column or row for your Pivot Table.
III. Mastering Pivot Tables: A Beginner’s Tutorial
Pivot Table Basics
Excel Pivot Tables include many powerful features and options. To master Pivot Tables, you need to understand the following concepts:
- Rows: Rows are the horizontal labels that divide your data into categories.
- Columns: Columns are the vertical labels that divide your data into categories.
- Values: Values are the data points that are calculated using aggregate functions like sum or count.
Filtering and Sorting Data in a Pivot Table
You can use the filter feature to display specific data in your Pivot Table. You can filter your data to display the top 10 values, the bottom 10 values, or anything in between. You can also sort your Pivot Table data based on multiple columns.
Creating Calculated Fields and Items
You can use the calculated fields feature to get the desired output when the built-in calculations are not sufficient. To create a calculated field, go to the “Value Field Settings” menu and select “Calculated Field.”
Calculated items allow you to create additional customized fields based on existing fields in your Pivot Table. To create a calculated item, go to the “Pivot Table Field List” and select “Calculated Item.”
Tips for Working with Large Data Sets
If your data set is too large, your Pivot Table may become slow and unresponsive. Here are some tips to optimize Excel Pivot Tables for large data sets:
- Remove unneeded rows and columns from your data set.
- Eliminate redundant data from your data set.
- Use Pivot Tables in combination with other Excel tools to speed up processing times.
IV. Creating Custom Pivot Tables in Excel: Tips and Tricks
Advanced Formatting Options for Pivot Tables
You can format your Pivot Table to make it more visually appealing, easier to read and easier to interpret. Here are some of the formatting options available in Pivot Tables:
- Cell shading
- Font formatting
- Conditional formatting
Using Pivot Charts to Visualize Data
You can use Pivot Charts to create a more visually compelling representation of your data. Excel offers many charting options to customize and display your Pivot Table data.
Creating Multiple Pivot Tables on a Single Worksheet
You can create multiple Pivot Tables on a single worksheet. To create multiple Pivot Tables:
- Click on a cell within an existing Pivot Table.
- Go to the “Analyze” tab in the ribbon.
- Click on “Insert Pivot Table.”
- Select “New Worksheet” or “Existing Worksheet” as desired. If you want to create the Pivot Table in a new worksheet, click “OK.”
- You have now successfully created multiple Pivot Tables on a single worksheet.
Working with External Data Sources
You can use Pivot Tables with external data sources. Excel allows you to connect to external data sources like databases, web pages, and text files. Once connected, you can use Pivot Tables to analyze and summarize the data.
V. Data Analysis Made Easy: How to Use Pivot Tables in Excel
Defining and Analyzing Data Trends with Pivot Tables
Pivot Tables provide an easy way to identify trends and patterns in your data set. Once you create a Pivot Table, you can use the “Sort A to Z” option to view data trended in ascending order. And the “Sort Z to A” option to view data trended in descending order.
Creating Dynamic Tables that Update with New Data
You can use Pivot Tables to create dynamic tables that update automatically when new data is added. To create a Pivot Table that updates automatically:
- Go to the “Insert” tab in the ribbon.
- Click on “Table.”
- Select the data range you want to include in your Pivot Table and check the “My table has headers” option.
- Click “OK.”
- You have now successfully created a dynamic table.
Using Slicers and Timelines to Filter Data
You can use Slicers and Timelines to filter Pivot Tables for easier data analysis. Slicers are visual filter tools that allow you to filter Pivot Tables with a single click. Timelines provide an easy way to filter Pivot Tables based on dates.
VI. Maximizing Efficiency: Utilizing Pivot Tables in Excel for Business Analysis
Creating Pivot Tables for Financial Analysis
You can use Pivot Tables to analyze financial data. Pivot Tables are perfect for creating reports and summaries of your financial data. To create a Pivot Table for financial analysis, you need to include the relevant financial columns in your data set.
Implementing Conditional Formatting to Identify Key Trends
Conditional formatting allows you to easily identify key trends in your Pivot Table data. You can use conditional formatting to highlight cells that meet specific criteria. For example, you can highlight cells with values greater than a certain number.
Using Pivot Tables to Compare and Contrast Data
Excel Pivot Tables allow you to easily compare and contrast data. To compare and contrast data using Pivot Tables, you need to use the “Compare by” and “Contrast by” features.
VII. Organizing Data with Pivot Tables: A Comprehensive Excel Tutorial
Grouping Data in Pivot Tables
You can use the grouping feature to combine data into larger categories. For example, if you have years of sales data, you can group data by year and create a Pivot Table that summarizes the data by year. To group data:
- Select the column you want to group.
- Right-click on the column and select “Group.”
- Set the grouping parameters and click “OK.”
Creating Nested Pivot Tables
You can create nested Pivot Tables to create a more detailed report. To create a nested Pivot Table:
- Create two Pivot Tables.
- Select a cell in the first Pivot Table.
- Go to the “Analyze” tab in the ribbon.
- Click on “Options.”
- In the “Data” section, select “Relationships.”
- Drag and drop the second Pivot Table into the “Drop field” option.
- You have now successfully created a nested Pivot Table.
How to Avoid Common Errors while Using Pivot Tables
While working with Pivot Tables, there are some common errors to avoid. These include:
- Not updating the data source of a Pivot Table.
- Using the incorrect data source for a Pivot Table.
- Not defining the Pivot Table data source as a table.
VIII. Expert-Level Pivot Tables: Advanced Techniques for Analyzing Data in Excel
Advanced Formulas and Macros for Pivot Tables
You can use advanced formulas and macros for Pivot Tables to do more complex data analysis. Macros allow you to automate tasks and reduce the time it takes to do repetitive actions. Formulas can be used to create calculated fields or perform complex calculations on data sets.
Using Pivot Tables in Combination with Other Data Analysis Tools
You can use Pivot Tables in combination with other data analysis tools like Excel’s Solver add-in, Power Pivot, and Power Query. These tools allow you to perform more advanced data analysis and data modeling.
Best Practices for Managing and Maintaining Pivot Tables
Here are some of the best practices for managing and maintaining Pivot Tables:
- Update your data source regularly.
- Organize your Pivot Tables according to your reporting requirements.
- Limit the number of calculations and filters applied to your Pivot Table.
IX. Conclusion
Pivot Tables are an essential tool for anyone working with data in Excel. They enable you to analyze large data sets quickly and efficiently, making it easy to identify trends and patterns in your data. By following the step-by-step guide provided in this article, you can start creating Pivot Tables today and customize them to meet your specific data analysis needs.