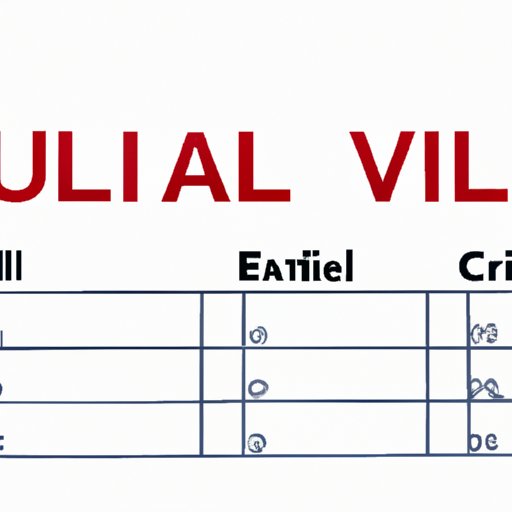I. Introduction
Excel is one of the most commonly used tools for managing and analyzing data. Whether you are working on a personal project or conducting business analytics, it is crucial to accurately count and manage unique values in your datasets. In this article, we will explore various techniques for counting unique values in Excel, including the COUNTIF and SUM functions, the Advanced Filter feature, conditional formatting, data validation, removing duplicates, dealing with big data, and data cleansing. Let’s get started!
II. How Excel identifies unique values
The COUNTIF function is an essential tool for identifying unique values in Excel. It allows you to count the number of cells that meet one criterion. For example, to count the number of cells in a range that contains the value “apple,” you would use the formula: =COUNTIF(range, “apple”).
The SUM function is also useful for identifying unique values. It adds up the values in a range of cells and returns the result. You can use the SUM function with the IF function to count unique values based on specific conditions. For example, to count the number of cells in a range that contains the value “apple” and has a value greater than 10, you would use the formula: =SUM(IF(range=”apple”,IF(range>10,1,0),0)).
The AVERAGEIF function is similar to the COUNTIF function but also calculates the average value of cells that meet the specified criterion.
III. Step-by-step tutorial on using the Advanced Filter feature
The Advanced Filter feature in Excel is a powerful tool for filtering out unique values in a dataset. Here is a simple step-by-step tutorial:
A. Selecting the range: Select the range of cells that contains the dataset you want to filter.
B. Choosing the advanced filter: From the Data tab, choose the Advanced Filter option.
C. Setting up the criteria: In the Advanced Filter dialog box, choose the option “Copy to another location.” Then, set up the criteria by selecting the range of cells that contains the unique values you want to copy to a new location. Make sure to check the “Unique records only” box to filter out duplicate values.
D. Copying the unique values to a new location: Finally, choose the location where you want to copy the unique values and click “OK.”
IV. Conditional formatting
Conditional formatting is another useful tool for identifying unique values in Excel. Here’s how to get started:
A. Explanation of highlighting unique values in a cell range: Highlight the cell range where you want to identify unique values.
B. Using the “New Rule” tool to create rules for highlighting unique values: From the Home tab, choose the Conditional Formatting option and select “New Rule.” From there, select “Format only unique or duplicate values,” then choose “Unique” from the drop-down menu.
C. Using the “Highlight Cells Rules” tool to automatically highlight cells with unique values: From the Home tab, choose the Conditional Formatting option and select “Highlight Cells Rules”. From there, select “Duplicate Values” and choose the “Unique” option.
V. Data validation
Data validation is a feature in Excel that allows you to set rules for the values entered in a cell or range of cells. Here’s how to set up a data validation rule for unique values:
A. Introduction to the Data Validation feature: From the Data tab, choose “Data Validation.”
B. Step-by-step guide on setting up a Data Validation rule for unique values: In the Data Validation dialog box, select “Custom” from the drop-down list. In the “Formula” box, enter the formula: =COUNTIF($A$1:$A$1000,A1)=1. This formula will ensure that the value in each cell is unique in the range A1:A1000.
C. Examples of practical business applications: Data validation is particularly useful for managing large datasets with a high number of unique values. It can help ensure that the data remains accurate and minimize the risk of errors.
VI. Removing duplicate values
The “Remove Duplicates” option in Excel is a quick and easy way to remove duplicate values from a dataset. Here’s how to get started:
A. Using the “Remove Duplicates” option: From the Data tab, choose the “Remove Duplicates” option. From there, select the columns that contain duplicate values to remove them from the dataset.
B. When to use the “Remove Duplicates” option: You should use the “Remove Duplicates” option when you need to clean up a dataset and remove unnecessary information.
C. Example scenarios: For example, if you are working on a customer database and some entries have been entered twice, you can use the “Remove Duplicates” option to clean up the dataset, making it easier to analyze and manage.
VII. Dealing with big data
When working with big data, it is essential to have the right tools to sort, manipulate, and extract unique values in your datasets. Here are some tips:
A. Explanation of the Advanced Filter feature: The Advanced Filter feature is particularly useful for filtering out unique values in large datasets. It allows you to set up complex criteria and extract the unique values quickly.
B. Introduction to PivotTables: PivotTables are powerful tools for summarizing and analyzing large datasets. They allow you to quickly group and analyze data by different categories, making it easier to identify unique values.
C. Tips for sorting, manipulating, and extracting unique values in datasets: To work effectively with big data, it is essential to learn how to sort your data, use Excel shortcuts to manipulate your data quickly, and use the built-in tools, such as the Advanced Filter and PivotTables, to extract unique values quickly.
VIII. Data cleansing
Data cleansing is an essential step for maintaining accurate and trustworthy datasets. Here’s how to get started:
A. Importance of accurate datasets: Accurate and trustworthy datasets are essential for making informed decisions and driving business growth.
B. Step-by-step guide on identifying and removing duplicate values efficiently: The steps for identifying and removing duplicate values are the same as those outlined in Section VI, “Removing Duplicate Values.”
C. Tools for data cleansing: Excel has several built-in tools for data cleansing, including Remove Duplicates, Conditional Formatting, and Data Validation. Learning how to use these tools can help you maintain accurate datasets and minimize the risk of errors.
IX. Conclusion
In conclusion, counting unique values in Excel is essential for managing and analyzing your data accurately. From using the COUNTIF and SUM functions to the Advanced Filter feature, conditional formatting, data validation, removing duplicates, and data cleansing, there are many tools and techniques available to help you manage your data more effectively. Remember to prioritize accuracy and use the appropriate tools for the job. For additional resources, visit the Microsoft Excel help center.