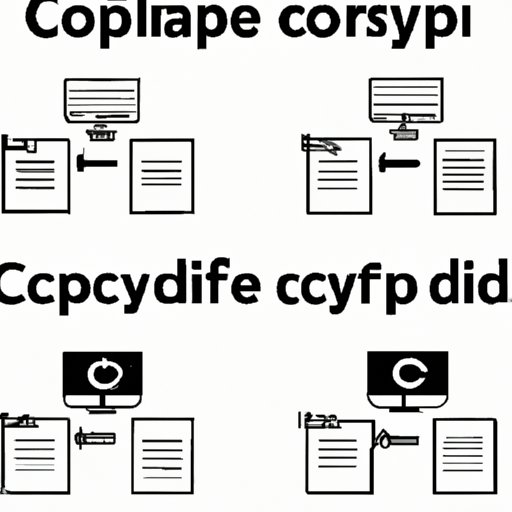Introduction
Copying is a fundamental process that enables you to duplicate files or folders on your MacBook easily. Whether you’re working on documents, images, or videos, knowing how to copy correctly is essential to save time and ensure you don’t lose or damage valuable data. In this article, we’ll cover everything you need to know about copying on a MacBook, from basic strategies to more advanced shortcuts to increase your productivity.
A Step-by-Step Guide for Beginners
If you’re new to using MacBooks, copying files may seem daunting at first. But don’t worry, the process is straightforward. Firstly, it’s important to understand what copying is and how it can be useful. Copying allows you to create exact duplicates of files or folders without overwriting the original data. This means you can use the same file multiple times, edit it, or simply back it up without risking data loss. In short, copying is vital for file management.
To copy a file or folder on your MacBook, there are two main methods: using the mouse or using keyboard shortcuts. Using the mouse is the most common method and involves highlighting the file or folder you want to copy and selecting the “Copy” option from the Edit menu or pressing the Command+C keys. Once the file is on your clipboard, you can paste it into another location by selecting “Paste” from the Edit menu or pressing Command+V keys.
To use keyboard shortcuts, it’s essential to know the basic key commands. Command+C copies files, while Command+V pastes them. A quicker way to copy and paste files is by holding down the Option key and then the Command button on your keyboard. This technique allows you to copy and paste files between different applications, speeding up your workflow.
Comparison between Copying and Cutting
Copying and cutting are similar processes, but there are some key differences. Cutting moves files from one location to another, while copying creates a duplicate file in the target location.
When deciding whether to use copy or cut, consider why you are moving the file. If you want to have identical copies in multiple locations, use copy. If you’re reorganizing files and want to move them to another folder or drive, use cut. Additionally, when you cut a file, it goes to the clipboard, but if you don’t paste it immediately, the original file will not exist in its original location, so be careful when using the cut function.
Copying Files between Different Locations
Copying files is not limited to moving them to/from your MacBook’s hard drive. You can copy files to other locations beyond the traditional hard drive, such as external hard drives, flash drives, or cloud storage services like Dropbox or Google Drive. The process of copying files to these locations is easy, and there are no specific tricks involved besides having the destination device connected or accessible.
When working with external hard drives or cloud storage, it’s important to be mindful of the locations you’re copying to, especially if working with sensitive data. Cloud storage services offer several advantages, including the ability to quickly and easily share files with others, but make sure that your files safely reach their intended destination.
Copying and Pasting Specific Types of Content
Copying and pasting is not limited to copying entire files. You can selectively copy and paste specific elements like text, images, and tables. For instance, Word Processing apps or design tools enable you to copy text and paste it into other documents or apps easily. Similarly, you can copy images and graphics to paste into other pages or layouts to quickly create new content.
To copy and paste specific text, you must highlight the portion you want to copy then press Command+C. Next, go to the destination location where you want to paste the content and press Command+V. Generally, the process is the same whether you’re copying text, images, or other elements.
Keyboard Shortcuts for Copying on MacBooks
Keyboard shortcuts are an effective way of increasing the speed of copying files. Once you have familiarized yourself with the necessary commands, using the keyboard shortcuts saves time, especially if you’re working on a task that requires a lot of copying and pasting. Here are a few essential shortcuts:
- Command + C: Copy a selected file
- Command + V: Paste the copied file
- Command + X: Cut the selected file
- Option + Command + C: Copy file path
- Option + Command + V: Move the copied file(s) to the destination folder
Using keyboard shortcuts is likened to muscle memory, and once you’ve learned the commands, your workflow will be seamless.
Copying Multiple Files at Once
Copying multiple files at once is an efficient way to transfer files between locations. When working with a vast amount of data, a drag-and-drop strategy may not be practical. Instead, select the files you want to copy, then press “Command C,” head to your target location and paste all your files by pressing “Command+V.”
If you need to copy all files within a folder, you can select several files at once by holding down the “Command” key and clicking. These selected files can then be copied or cut between separate locations.
Conclusion
Copying files on a MacBook is an essential skill that everybody must know. This guide has provided a comprehensive explanation of the best strategies for copying on a MacBook. Though the article covers everything from basic to advanced copying techniques, there’s still more to learn. By following the steps outlined in this guide, you can speed up your workflow, improve productivity, and efficiently organize your files on your MacBook.