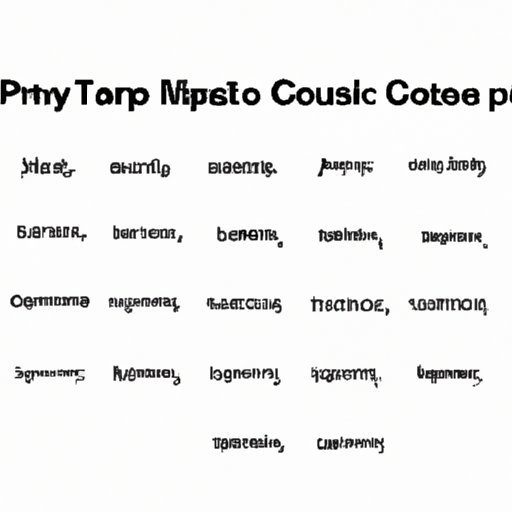Introduction
Copy and paste are one of the most frequently used features on Mac, but for new users, it can be confusing. Copy and paste features allow users to save time, transfer data, or reuse the same text, image or other types of media. However, there are common problems that Mac users face while copying and pasting which we’ll address in this article.
Step-by-Step Guide on How to Copy and Paste on a Mac
The basic process of copy and paste involves:
- Select the information you want to copy
- Copy the information (⌘ + C)
- Move to where you want to paste the information
- Paste the information (⌘ + V)
Here’s a visual guide:

If you’re still experiencing issues even after following these basic steps, you can try:
- Copying and pasting within the same application
- Closing the application and reopening it
- Restarting your Mac
Keyboard Shortcuts for Copying and Pasting on a Mac
Using keyboard shortcuts to copy and paste is a quicker and more efficient method, especially if you’re frequently using the feature. Here are the most commonly used keyboard shortcuts:
- Copy: ⌘ + C
- Paste: ⌘ + V
- Cut: ⌘ + X
- Undo: ⌘ + Z
Before using these keyboard shortcuts, make sure you select and highlight the text or information you want to work with. For example, if you want to cut a line of text, select it, then use the shortcut “⌘ + X” and then paste it wherever necessary.
Troubleshooting Tips for When Copy and Paste Isn’t Working on Mac
There are various reasons why copy and paste might not be working correctly on your Mac. Some of these reasons include:
- The application you’re trying to copy/paste within may not support the feature
- Corrupted clipboard data
- Hardware or software issues
If you’re experiencing any of these issues, you can try:
- Checking if your clipboard is full
- Restarting your Mac
- Resetting your Mac’s SMC (System Management Controller)
- Using the “Force Quit” option to close any unresponsive applications
Third-Party Copy and Paste Tool for Mac
Although the native copy and paste feature on Mac is efficient, some third-party tools can offer more features. Here are the top third-party copy and paste tools for Mac:
- Paste App
- Copy’em Paste
- Flycut
- Alfred
- Unclutter
These tools offer benefits such as storing entire images and snippets, storing type-faces or preserving the style of the copied material, grabbing text content with any format, or being able to preserve a clipboard history throughout restarts.
Comparison of Copy and Paste on Mac and PC
There are differences between the copy and paste features on Mac and PC. For instance, instead of using the commonly used “Ctrl” key like in PC, Mac users can use the “Command” key. To efficiently transition between platforms, here are some tips to help:
- Use the same keyboard shortcuts on both platforms, with the exception of the “Command” key instead of “Ctrl” on Mac.
- Use online software or apps like Dropbox or Google Drive to share or sync data between the two devices.
Advanced Tips to Master Copy and Paste on Mac with Terminal
The Terminal is a built-in feature where you can execute complex system commands and set system preferences. Here’s how you can copy and paste using Terminal:
- Highlight the text you want to copy to your clipboard.
- Execute the following command:
- pbcopy < /path/to/your/file.txt
- Paste the text using:
- pbpaste > /path/to/your/destination.txt
Note: “pbcopy” and “pbpaste” are two Unix commands, interpreted and executed by the Mac OS Terminal. You can perform complex file operations using Unix command syntax.
Copy and Paste on Mac with Multiple Devices
Apple’s Continuity feature allows for cross-device copy and paste functionality. You can copy something from your iPhone, and paste it directly to your MacBook or iMac. Here’s how you can set it up:
- Ensure Bluetooth and Wi-Fi are turned on
- On the devices, enable “Handoff” and “Continuity”
- Login to your iCloud account on all devices
Note: Continuity works with Macs and newer iOS devices. Both devices must be connected to the same Wi-Fi network, signed in to iCloud with the same Apple ID, and have Bluetooth enabled.
Conclusion
Copy and paste is a basic skill used daily by Mac users. Knowing the keyboard shortcuts, basic tricks, and trouble-shooting tips can help make your work more comfortable and efficient.
We’ve gone through copying and pasting on Macs, including how to use keyboard shortcuts, third-party tools, and how it compares to PC. Additionally, we explored advanced copy and paste techniques in Terminal as well as cross-device functionality through Apple’s Continuity feature.
By knowing how to efficiently copy and paste, your work will become easier and faster.