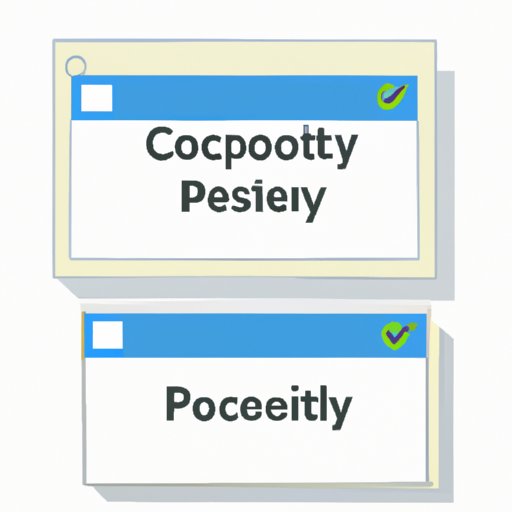I. Introduction
Have you ever struggled to copy and paste something, only to end up with text that looks nothing like what you copied? Or maybe you find yourself repeatedly copying and pasting the same information throughout your workday, wishing you could find a better way to streamline the process.
Copying and pasting is a basic function that most of us use every day, but it can still be frustrating and time-consuming. However, it doesn’t have to be. In this article, we’ll explain how to copy and paste correctly, share some practical tips and tricks, and help you troubleshoot common problems. By the end of the article, you’ll be a copy and paste pro.
II. “Cut, Copy, Paste: Understanding the Basics”
Before diving into the tips and tricks, let’s start with the basics. There are three main functions that are used when copying and pasting – cut, copy, and paste. These functions allow you to move text, images, and other information from one place to another.
Cutting means removing the selected text or item from its current location and moving it to a different location. Copying, on the other hand, allows you to create a duplicate of the selected text or item and place it in a different location, without removing it from its original location. And finally, pasting is the process of inserting the copied or cut content into the new location.
To cut, copy, or paste an item, you’ll need to select the text or item first. Then, right-click on the selected text or item and choose the desired function from the drop-down menu. Alternatively, use the keyboard shortcuts – Ctrl + X for cut, Ctrl + C for copy, and Ctrl + V for paste.
The cut, copy, and paste functions can be beneficial in numerous ways. For example, you can use them to move text from one document to another, to duplicate and reuse pieces of content, or to shift data around within a spreadsheet.
III. “The Power of Copy and Paste: Tips and Tricks”
Now that you know the basics let’s explore some additional tips and tricks to make the most of these functions.
Uncommon ways to use cut, copy, and paste:
- Use Ctrl + Shift + V to paste text without its original formatting.
- Copy and paste formatting from one section of your document to another by selecting the text with the desired style, copying it, and then applying the style to the new text by selecting the text and pressing Ctrl + Shift + C.
- Use Ctrl + A to select everything in a document or webpage, and then copy and paste it into a new document or email.
Practical tips:
- Use keyboard shortcuts to save time and avoid repetitive strain injuries. Once you’ve mastered the cut, copy, and paste shortcuts, try learning a few more functions such as Ctrl + Z to undo, or Ctrl + F to find specific text within a document.
- Maximize efficiency by keeping an eye on your clipboard history. Depending on your device, you may be able to view a history of recently copied items by pressing the Ctrl + Shift + V keys simultaneously.
- To quickly navigate between different documents, use Alt + Tab on your Windows computer or Command + Tab on your Mac.
Expert tricks to work smarter:
- Try using Clipboard Manager tools to copy and paste multiple items at once. These tools allow you to save a list of recently copied items and paste them anywhere, in any order. Some popular Clipboard Manager programs include Ditto, ClipboardFusion, and CopyClip.
- If you’re working with a large amount of data, consider using “fill down” to copy content from the cell directly above. To use this function, highlight the cell and then drag down while holding Shift to highlight the cells below. Then press Ctrl + D to fill in the selected cells with the same content as the original cell.
IV. “Troubleshooting Copy and Paste: A Comprehensive Guide”
Bugs and formatting errors are common issues you may encounter while copying and pasting. Here are a few tips for troubleshooting.
Common issues:
- Formatting issues – this can occur when copying text from a website or document that has a different format from where you are pasting it. To avoid this, try pasting the copied text into NotePad or any plain text editor before pasting it into the final destination.
- Clipboard issues – the clipboard can freeze up or stop working entirely, making it impossible to copy and paste anything. Restarting your device or clearing the clipboard can help resolve this issue.
- Wrong paste location – you may paste the wrong information into the wrong place. To avoid this, double-check the location before pasting the copied text or data.
Tips to solve the problems:
- If you’re experiencing formatting issues, try copying the text to a plain text editor first, and then copy it from there and paste it into your final destination. This can help remove any formatting errors.
- If your clipboard is frozen, try restarting your computer to clear the cache.
- Double-check the location before pasting copied data or text to avoid pasting it into the wrong place.
V. “Copy and Paste Like a Pro: Expert Tricks and Techniques”
Here are a few advanced techniques to improve your copy and pasting proficiency.
Advanced techniques:
- Use Ditto or another clipboard manager to store more than one item on your clipboard. This can save time and reduce the need for copying and pasting the same text repeatedly.
- To copy and paste large amounts of data, consider using a third-party tool like TeraCopy, which can copy large files faster and with more reliability than the built-in Windows Explorer.
Benefits of using advanced techniques:
- Clipboard managers can help you save time by allowing you to store frequently used text or data, reducing repetitive work.
- Copying large files with TeraCopy increases reliability, making it less likely for the copying process to fail or get interrupted unexpectedly.
Guidance for taking your proficiency to the next level:
- Experiment with different applications and clipboard managers to find the one that suits you best.
- If possible, try to use keyboard shortcuts for copying and pasting. This can help you complete tasks faster and minimize interruptions to your workflow.
VI. “Copy and Paste Across Devices: How to Sync Your Clipboard”
If you regularly work across different devices, it can be challenging to keep your copied items synced and available to all devices. However, several tools can make this process simpler.
Options for syncing your clipboard:
- iCloud – If you’re working on a Mac, you can use iCloud to sync your clipboard between your Mac and other Apple devices.
- Chrome Sync – If you use Google Chrome on your devices, you can enable the sync feature to have your clipboard synced to different devices. This feature is available for Windows, Mac, and Android devices.
- Third-party clipboard management software – There are several third-party software programs available, including Pushbullet, Join, and Clipboard, that can sync your clipboard across different platforms, including iOS, Android, and Windows.
Instructions for setting up a system to sync your clipboard:
- For iCloud, simply enable the “iCloud Drive” feature in your device settings.
- To enable Chrome Sync on your devices, sign in to your Google account and turn on the “sync” feature in Chrome’s settings.
- For third-party applications, follow the instructions provided by the software developer.
VII. Conclusion
If you’ve made it this far, congratulations – you’re now a copy and paste pro! By mastering the basics, learning new tricks, and troubleshooting issues, you can streamline your workflow and boost productivity. By syncing your clipboard across devices, you can take your proficiency to the next level and work smarter, not harder.
Thank you for reading, and don’t forget to share this article with anyone who wants to become a copy and paste expert.