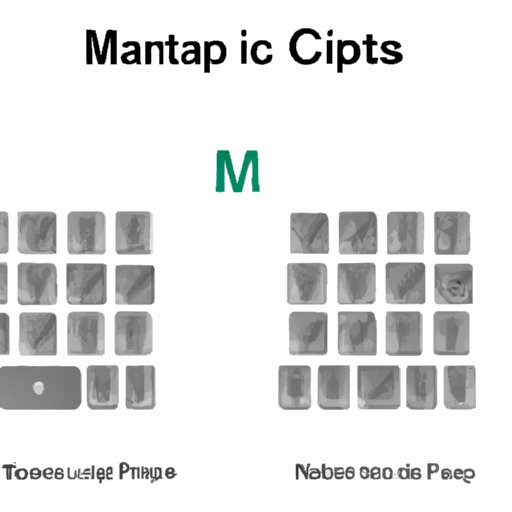Introduction
Copying and pasting is a basic function that most of us use daily on our computers. It allows us to duplicate texts, images, files, and folders and paste them to other locations without having to retype or recreate them from scratch. On Mac, this functionality is no different. Whether you’re a beginner or just need a refresher, this article aims to guide you on how to copy and paste on Mac, troubleshooting tips, and best practices.
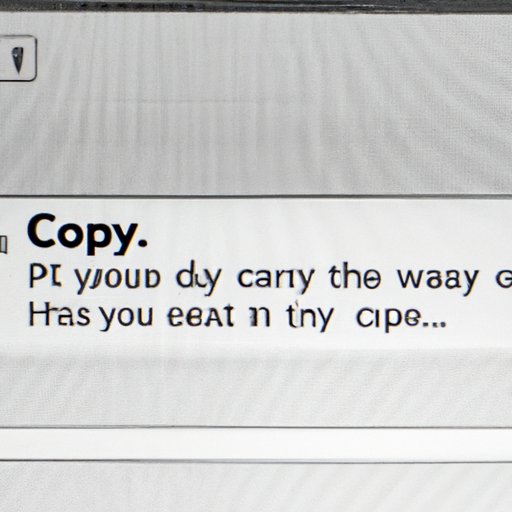
How to Copy and Paste Text on Mac
There are three ways to copy and paste text on Mac:
Using Keyboard Shortcuts
To copy text on Mac, highlight the text you want to copy, then press Command + C. To paste the copied text, go to the location where you want to paste it and press Command + V. This method is quick and handy, especially when dealing with small amounts of text or when you need to copy and paste repeatedly.
Using Menu Options
To copy text using menu options, highlight the text you want to copy, right-click on it, then select Copy. To paste the copied text, right-click on the target location, then select Paste. This method is useful when you prefer using the mouse or trackpad rather than keyboard shortcuts.
Using Touchpad Gestures
If you have a MacBook or Mac with a touchpad, you can copy and paste using trackpad gestures. To copy, highlight the text you want to copy, then swipe up on the trackpad with three fingers. To paste, swipe down on the trackpad with three fingers. This method is convenient, especially for users who prefer using touchpads.
Tips and Tricks for Using the Clipboard on Mac
The clipboard is where Mac stores items that you copy or cut. There are several ways to improve your workflow when using the clipboard on Mac:
Clearing the Clipboard
To clear your clipboard on Mac, click on Finder, then select Edit from the menu bar. Click on Clear Clipboard. This action clears the clipboard, freeing up memory that might cause your Mac to slow down. You can also use third-party clipboard managers to manage clipboard history and clear it automatically at regular intervals.
Copying and Pasting Multiple Items at Once
If you need to copy and paste multiple items, you can use the clipboard history feature on Mac. To access clipboard history, press Command + Shift + V after copying the first item. This action opens a window showing all items on your clipboard. Select any item you want to paste, then press Return.
Using Third-Party Clipboard Managers
Third-party clipboard managers like CopyClip and Paste store previous clipboard contents and offer additional features like text filtering, clipboard history search, and the ability to save frequently used items. Although they may consume additional memory and system resources, clipboard managers can significantly improve your productivity.
How to Copy and Paste Files and Folders on Mac
Copying and pasting files and folders works differently than copying and pasting text. There are three ways to copy and paste files and folders on Mac:
Using the Finder
To copy a file or folder using the Finder on Mac, select the item, then press Command + C. To paste it to another location, press Command + V. This method is convenient when copying files or folders within a single Mac.
Using the Terminal
If you’re comfortable using the terminal on Mac, you can copy and paste files and folders using commands like cp. For instance, the command cp ~/Downloads/myfile.doc ~/Documents/ copies a file called myfile.doc from the Downloads folder to the Documents folder. This method is useful for copying files or folders between Macs or copying hidden system files.
Using Third-Party File Managers
Third-party file managers like Path Finder and ForkLift offer additional features that the Finder doesn’t, such as dual-pane views, batch file renaming, and file synchronization. These features can significantly improve your workflow, especially when dealing with large amounts of files and folders.
Common Mistakes to Avoid When Copying and Pasting on Mac
When copying and pasting on Mac, there are several mistakes that you should avoid:
Copying Private and Confidential Data
Copying private and confidential data like passwords, login credentials, and personal identification information is a severe security breach. Never copy sensitive data to the clipboard, especially when sharing your computer or working remotely.
Pasting Rich-Text Formatting
Often, when copying and pasting text, you may pick up formatting tags like bold, italic, and underline. Sometimes, pasting formatted text can break a document’s formatting and structure. To avoid pasting formatted text, use the “Paste and Match Style” option that matches the destination’s formatting or use the keyboard shortcut Option + Shift + Command + V.
Crossing Copyright and Intellectual Property Boundary
Copying and pasting copyrighted or proprietary content like images, videos, and texts without permission from the author is illegal and can result in lawsuits. Always respect the copyright and intellectual property rights of others.
Advanced Techniques for Copying and Pasting on Mac
If you’re a power user, you may want to consider advanced techniques for copying and pasting on Mac. Here are some examples:
Copying and Pasting with Style
You can copy and paste text and image styles on Mac. To copy text styles, select the text, then press Command + Option + C. To paste the styles, select the destination text, then press Command + Option + V. To copy image styles, select the image, then press Command + Option + Shift + C. To paste the styles, select the destination image, then press Command + Option + Shift + V.
Using Custom Keyboard Shortcuts
You can create custom keyboard shortcuts for copying and pasting frequently used items and operations using Automator or BetterTouchTool. These apps allow you to create custom workflows and macros that automate repetitive tasks.
Automating Repetitive Tasks with Scripts
You can automate repetitive tasks involving copying and pasting with scripts written in AppleScript, JavaScript, or shell scripts. For instance, you can write a script that automatically creates a backup copy of a folder every day, copies new files to a specific folder, or automatically creates a new project folder with predefined settings.
Troubleshooting Tips for When Copy and Paste is Not Working on Mac
If copy and paste are not working on your Mac, there might be several issues that you need to address:
Checking for Software Updates
Make sure you’ve updated to the latest version of macOS and that all third-party apps are up to date. An outdated macOS or app might cause conflicts that prevent copy and paste from working correctly.
Resetting the Clipboard
If your clipboard is not working, resetting it may solve the problem. To reset your clipboard on Mac, open the Terminal app and type in the command killall pboard. This action restarts the process that manages your clipboard on Mac.
Checking for Conflicts with Other Applications
Some apps may interfere with your Mac’s clipboard management. To check for conflicts, open Activity Monitor, then search for pboard. Check if any apps in the list are taking up excessive CPU or memory resources, then quit them or force restart them.
Best Practices for Copying and Pasting on Mac
To ensure that you get the most out of the copy and paste functionality on Mac, here are some best practices to follow:
Respecting Copyright and Intellectual Property Rights
Always get permission from the original author before copying and pasting copyrighted or proprietary content.
Checking for Errors and Inconsistencies
Before submitting or publishing copied content, double-check it for errors, inconsistencies, and formatting issues. Ensure that the content is relevant and accurate.
Avoiding Plagiarism and Fraudulent Activities
Copying and pasting content without attribution or reference is a severe ethical violation that can result in serious legal actions. Always attribute any copied content, link to the original source, and avoid any fraudulent or spammy activities.
Conclusion
Copying and pasting is an essential skill to master on Mac that can significantly improve your workflow and productivity. By following the steps, tips, and best practices outlined in this article, you can easily copy and paste text, files, and folders and automate repetitive tasks on your Mac. Remember to respect copyright and intellectual property rights and avoid plagiarism and fraudulent activities. With these skills, you can streamline your workflow and enjoy a more efficient and productive experience on your Mac.