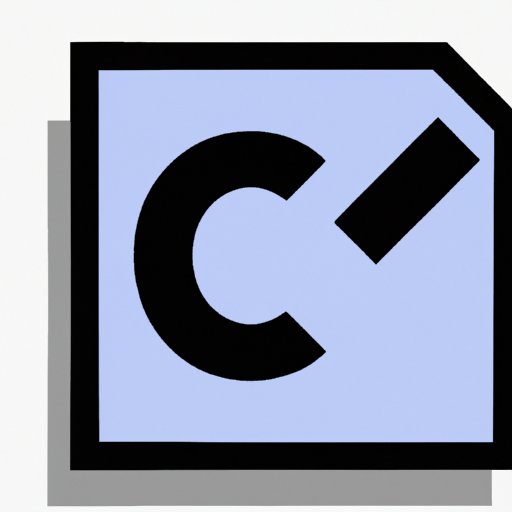I. Introduction
HEIC (High-Efficiency Image Format) is a relatively new image format that was developed by Apple as a replacement for the older JPEG format. While this format allows for high-quality images that take up less storage space, it is not always compatible with all devices and platforms, making it difficult to share or view images across different platforms. This is where converting HEIC to JPG comes in handy, as JPG is one of the most universally compatible image formats.
This article will cover various methods for converting HEIC to JPG on a Mac. From using the Preview app to online tools, software, manual conversion, and CLI tools, we’ll explore the pros and cons of each method and provide tips for optimal image quality.
II. Step-by-Step Guide
The easiest way to convert HEIC to JPG on a Mac is to use the built-in Preview app. Here’s how to do it:
- Launch the Preview app on your Mac.
- Select the HEIC image you want to convert.
- Click on File > Export.
- Choose “JPEG” as the file format and adjust the quality level, if necessary.
- Click “Save” to convert the HEIC image to JPG.
Here are some tips to optimize image quality when using the Preview app:
- Adjust the quality level according to your needs and preferences. Higher quality levels mean larger file sizes and longer conversion times.
- Make sure the “ICC Profile” is set to “sRGB IEC61966-2.1” to ensure the colors are accurate.
III. Online Tools
There are several online tools that can also convert HEIC to JPG on a Mac, such as HEIC to JPG Converter, Zamzar, and CloudConvert. Here’s how to use them:
- Visit the website of your chosen online tool.
- Upload the HEIC image you want to convert.
- Select “JPG” as the output format.
- Adjust any other settings, or leave them as default.
- Click “Convert” and wait for the tool to convert your HEIC image to JPG.
- Download the converted JPG image to your Mac.
While online tools are convenient, they do have some downsides. Here are some pros and cons to consider:
- Pros: No download or installation required; can be used on any device or platform with internet access.
- Cons: May take longer for larger images or slower internet connections; requires internet access; potential risks of security and privacy.
IV. Software/App
There are also several well-rated software and apps available that can convert HEIC to JPG on a Mac. Examples include iMazing HEIC Converter, EXIF Purge, iLoveIMG, and more. Here’s how to download and use one of these software/apps:
- Download and install the software or app of your choice.
- Launch the software/app on your Mac.
- Drag and drop the HEIC image you want to convert.
- Select “JPG” as the output format.
- Adjust any other settings, or leave them as default.
- Click “Convert” to convert the HEIC image to JPG.
- Save the converted JPG image to your Mac.
Here are some pros and cons to keep in mind when using software or apps:
- Pros: Can handle larger images or batches of images more efficiently; often have more advanced editing or optimization features; no internet access required.
- Cons: May require download or purchase of the software/app; potential compatibility issues with certain versions of Mac OS; may be slower than other methods depending on the software/app.
V. Manual Conversion
Another method for converting HEIC to JPG on a Mac is to manually change the file extension of the image file. Here’s how to do it:
- Locate the HEIC image file on your Mac.
- Click on the file name so it’s highlighted.
- Click again on the file name and change the “.heic” extension to “.jpg”.
- Press “Enter” to save the change.
- Open the newly converted JPG image on your Mac.
While this method is simple, it does have some drawbacks, such as potential loss of image quality or metadata. Here’s a comparison between manual conversion and other methods:
- The easiest and fastest method, but may result in lower image quality or loss of metadata.
- Not recommended for important or high-quality images.
- Useful for quick conversions of low-priority images.
VI. Command-line Interface (CLI)
Advanced users may prefer to use CLI tools to convert HEIC to JPG on a Mac. Here’s how to use one of these tools:
- Open Terminal on your Mac.
- Type the command “sips -s format jpeg [filename.HEIC] –out [filename.JPG]”.
- Press “Enter” to execute the command.
- Wait for the tool to convert the HEIC image to JPG.
- Open the newly converted JPG image on your Mac.
While CLI tools are powerful and efficient, they do require a certain level of technical expertise and may not be suitable for novice users. Here’s a summary of their pros and cons:
- Pros: Fast and efficient; can be run from the command line without opening additional programs; advanced options for customization.
- Cons: Not user-friendly for non-technical users; requires familiarity with command-line interface; potential risks of error if used improperly.
VII. Online Forums and Communities
If you’re still having trouble converting HEIC to JPG on your Mac, there are several online forums and communities where you can seek help and advice. Examples include Apple Support Communities, Reddit, and StackExchange. Here’s how to join and participate:
- Sign up for an account on the forum or community of your choice.
- Search for existing threads or start a new one with your issue.
- Provide clear details and information about your problem.
- Wait for replies and follow any advice or suggestions given.
- Update the thread with your progress and results.
Joining online forums and communities can be a great way to get personalized help and learn from others’ experiences. Here are some personal stories from Mac users who have successfully converted their HEIC images to JPG:
- “I was having trouble converting my HEIC images to JPG, but a helpful user on the Apple Support Communities recommended using the iMazing HEIC Converter app. It worked perfectly and saved me a lot of time!” – Sara
- “I needed to convert a large batch of HEIC images to JPG for my work, so I used the Zamzar online tool. It took a while, but it was worth it for the convenience and quality of the converted images.” – Jack
- “I’m not very tech-savvy, but I was able to manually convert my HEIC images to JPG thanks to a step-by-step guide I found on Reddit. It wasn’t the most efficient method, but it worked for my needs.” – Emma
VIII. Conclusion
Converting HEIC to JPG on a Mac is essential for sharing or viewing images across various platforms. We’ve explored several methods for doing so, including using the Preview app, online tools, software/apps, manual conversion, CLI, and online forums/communities. Each method has its own pros and cons, and it’s up to you to decide which one suits your needs best.
As a final tip, always make sure to keep a backup of your original HEIC images before converting them to JPG, to avoid potential loss or corruption of important data. Happy converting!
Image source: Pixabay.