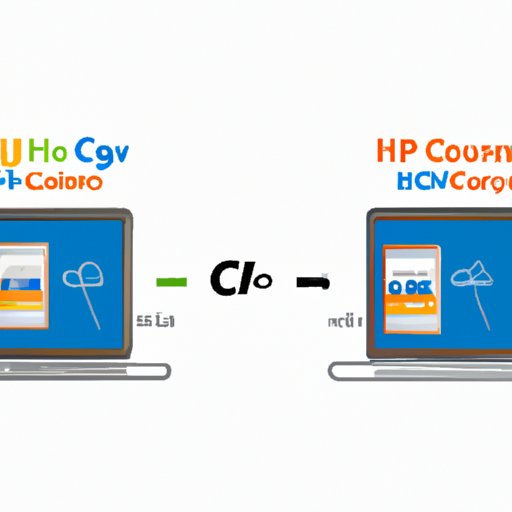I. Introduction
With the increasing popularity of Apple devices and the rise of iOS 11 and above, HEIC (High-Efficiency Image Format) has become a commonly used file format for storing images. While HEIC offers better compression and image quality, it is not always compatible with all devices. To ensure compatibility, HEIC files may be converted to JPG (JPEG) format, which is widely supported by all operating systems and devices. This article will provide a comprehensive guide on how to convert HEIC to JPG using various tools and methods.
II. How to Convert HEIC to JPG using Online Converters and Software
There are several online converters and software available for converting HEIC to JPG. Here are a few:
Online Converters:
Software:
- iMazing HEIC Converter
- Apple Photos on Mac
Each tool has its pros and cons:
Online Converters:
- Pros: Easy to use, accessible from any device or platform.
- Cons: Requires an internet connection, may not be suitable for large batches of images.
Software:
- iMazing HEIC Converter
- Apple Photos on Mac
Here are the steps to convert HEIC to JPG using online converters:
- Go to the online converter website (Cloud Convert or aConvert).
- Upload the HEIC file or drag and drop it onto the upload area.
- Select “JPG” as the output format.
- Click “Convert.”
- Once the conversion is complete, download the JPG file.
Here are the steps to convert HEIC to JPG using the iMazing HEIC Converter:
- Download and install iMazing HEIC Converter from their website.
- Open the application.
- Drag and drop the HEIC files into the iMazing app.
- Select the output database.
- Start the conversion.
- Once the conversion is complete, the JPG files will be saved in the selected output folder.
III. How to Convert HEIC to JPG using Free Software
For those who prefer free software, there are several available options:
Photos on Mac:
- Pros: Available on most Mac devices, easy to use.
- Cons: Only available on Apple devices, batch conversion only.
Windows Photos app:
- Pros: Available on most Windows devices, easy to use.
- Cons: Only available on Windows 10 and above, single file conversion only.
Here are the steps to convert HEIC to JPG using Photos on Mac:
- Open the Photos app on Mac.
- Select the HEIC photo/s to be converted.
- Click on “File” in the menu bar.
- Select “Export.”
- Choose “JPG” as the output format.
- Select “Export.”
- The JPG files will be saved in the selected output folder.
Here are the steps to convert HEIC to JPG using Windows Photos app:
- Open the HEIC photo in the Photos app on Windows 10.
- Click “Save As” or “Save A Copy.”
- Select “JPG” as the output format.
- Choose the output folder.

IV. Best HEIC to JPG Conversion Tools
Here are the top HEIC to JPG conversion tools:
iMazing HEIC Converter:
- Features: Converts HEIC to JPG, PNG, or PDF, drag and drop interface, batch conversion ability.
- Benefits: Easy to use, fast, supports multiple output formats.
Cloud Convert:
- Features: Accessible from any device with an internet connection, supports multiple output formats.
- Benefits: User-friendly interface, edit images while converting.
Adobe Photoshop:
- Features: Advanced editing tools, batch editing capability, supports multiple file formats.
- Benefits: Professional-grade image editing capabilities, suite of other tools available for purchase.
Out of these three, we would recommend iMazing HEIC Converter for its fast conversion time, ease of use, and support for multiple output formats.
V. Troubleshooting Issues with HEIC to JPG Conversion
While converting HEIC to JPG is a straightforward process, you may encounter some issues such as:
- The output JPG file size is too large
- The JPG file has a lower-resolution compared to the original HEIC file
- Conversion error or failure
Here are some solutions to overcome these issues:
- Use an online image compressor tool to reduce the file size.
- Select a higher resolution output during the conversion process.
- Download and use a different conversion tool.
Other troubleshooting tips:
- Make sure you have enough storage space for both the original HEIC file and the resulting JPG file.
- Check the internet connection if using an online converter tool or cloud storage service.
- Update your software to the latest version if encountering errors or failure during conversion.
VI. Batch Convert HEIC to JPG
If you have multiple HEIC files to convert, you may opt for batch conversion. Here are some tools that allow batch conversion:
iMazing HEIC Converter:
- Features: Drag and drop interface, batch conversion ability.
- Benefits: Easy to use, fast, supports multiple output formats.
Adobe Photoshop:
- Features: Batch editing capability, supports multiple file formats.
- Benefits: Professional-grade image editing capabilities, suite of other tools available for purchase.
Here are the steps to convert HEIC to JPG using iMazing HEIC Converter:
- Download and install iMazing HEIC Converter from their website.
- Open the application.
- Drag and drop the HEIC files into the iMazing app.
- Select the output database to be JPG.
- Start the conversion.
- The JPG files will be saved in the selected output folder.
VII. Alternative Ways to Store HEIC Files
Another great way to store HEIC files to preserve high-quality format and avoid compatibility issues is through cloud-based storage services such as Google Photos and Dropbox.
Google Photos:
- Pros: Unlimited free storage of “High Quality” photos and videos, can be accessed from any device, auto-compression of HEIC files if needed.
- Cons: May require a Google account, some photos may be compressed and reduced in quality.
Dropbox:
- Pros: Cross-platform accessibility, automatic syncing, easy file sharing.
- Cons: Limited storage capacity for free accounts, may need to compress HEIC files to save space.
Here are the steps to store HEIC files on Google Photos:
- Download the Google Photos app on your phone or access it via the web browser on your computer.
- Sign in with your Google account or create one if you don’t have one.
- Click on the three-line menu icon in the top left corner.
- Select “Settings.”
- Choose “Back up & sync.”
- Select “High Quality” as the upload size if you want compression of the HEIC files.
- Start uploading HEIC files to your Google Photos account.
VIII. Conclusion
Converting HEIC to JPG is a necessary step to ensure compatibility with different devices and operating systems. With the help of online converters, free software, and cloud storage options, converting HEIC to JPG is a straightforward process. It is important to choose the tool that best suits your needs and to troubleshoot any issues that may arise. We hope this guide has been helpful, and feel free to leave your comments or share your tips for converting HEIC to JPG.