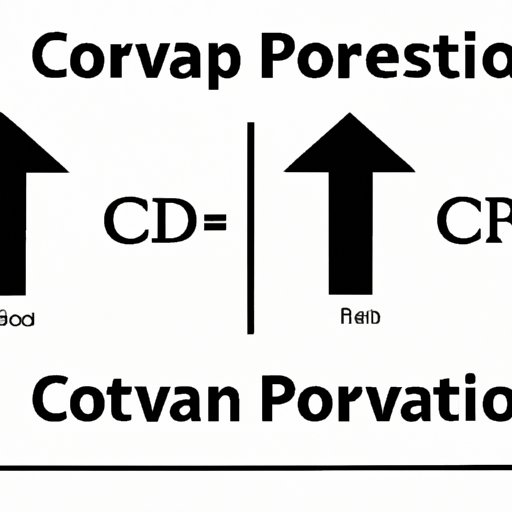I. Introduction
If you’ve ever worked with PDF files, you probably know how inconvenient it can be when you need to make changes to the document or extract some content. PDFs are not easily editable, and this can be frustrating, especially when you want to reuse the material. Fortunately, converting PDF files to Word documents is quite simple with the right tools and knowledge. In this article, we’ll provide you with a step-by-step guide on how to convert a PDF to Word and provide tips and tricks to make the process more manageable.
II. Step-by-step guide
There are several ways to convert a PDF to Word, such as using an online converter or downloading software. Here’s a detailed step-by-step guide:
- Choose a reliable converter tool: When selecting a conversion tool, it’s essential to consider the quality of the output, the speed of conversion, and the security of your data. There are numerous online converters such as SmallPDF, Adobe Acrobat, and Nitro PDF. These tools are free and easy to use.
- Select the PDF file: Choose the PDF file you want to convert, and upload it to the converter tool. Some tools allow you to drag and drop the PDF file, while others have an upload button.
- Choose the output format: In this case, you’ll select “Word document” as the output format.
- Convert the PDF: Click the “Convert” button, and the tool will prepare and convert the PDF file to Word format.
- Download the Word document: Once the conversion is complete, your Word document will be ready for download. Save it to your preferred folder.
You can now open the Word file and start making edits to the document.
III. Comparison of conversion tools
There are several tools you can use for converting PDFs to Word, and it’s essential to use the right one to get the best results. Here is a comparison of some of the popular tools:
| Tool | Pros | Cons |
|---|---|---|
| SmallPDF | Easy to use, fast conversion, free to use | Not suitable for large PDFs, requires internet connection |
| Adobe Acrobat | Excellent conversion quality, good for complex documents | A bit expensive, a tad slow in processing large files |
| Nitro PDF | Good accuracy, supports batch conversion | Not suitable for scanned or image-based PDF files |
You’ll notice that each tool has its unique benefits and drawbacks. Choose one that best suits your needs.
IV. Tips and tricks
Converting PDF files to Word documents is relatively straightforward, but there are a few tricks to make the process more manageable, such as:
- Modifying the PDF file before conversion: It’s advisable to edit the original PDF file to remove unwanted elements such as images, watermarks, or hyperlinks. This will help you get a cleaner Word document.
- Using online converters with Optical Character Recognition (OCR): OCR is a feature that reads scanned or image-based PDF files and converts them into Word documents. If you’re dealing with these types of PDFs, OCR can come in handy for more accurate conversion.
- Using advanced editing tools in Word: Word has several editing tools that make it easy to modify a document. For instance, you can edit text boxes, images, and tables with ease.
V. Using Microsoft Word
If you already have Microsoft Word installed on your computer, you don’t need to download a separate conversion tool. Here’s how to convert a PDF to Word using Microsoft Word:
- Open Microsoft Word: Launch Word on your computer.
- Click “File”: Once you’ve opened Word, select the “File” menu at the top of the screen.
- Click “Open”: In the dialogue box that appears, click “Open” to import the PDF file.
- Select the PDF file: Choose the PDF file you want to convert, and click the “Open” button.
- Convert the PDF file: Word will prompt you to confirm that you want to convert the PDF to an editable Word document. Click “OK,” and the conversion will begin.
- Edit the Word document: Once the conversion is complete, open the file and edit it as you please.
It’s worth noting that the success of conversion depends on the complexity of the PDF, and the formatting may not be perfect. You may need to do some manual adjustments.
VI. Importance of maintaining formatting
One of the most significant challenges when converting a PDF to Word is to maintain the formatting of the original document. Formatting plays a crucial role in how the document looks, and it can affect readability and visual appeal. To overcome these challenges, you can use various tools, such as:
- Adobe Acrobat Pro: This tool comes with a feature that allows you to convert a PDF file into a Word document while maintaining the formatting. It’s a paid tool but offers excellent results.
- SmallPDF: This online converter comes with advanced formatting options such as font style, size, and color. It helps preserve the original design and layout of the file.
VII. Hybrid solution
You can also use Optical Character Recognition (OCR) software to scan the PDF document before converting it to Word, resulting in a more accurate and reliable conversion. OCR software can recognize text in scanned or image-based documents and convert it into an editable format. Some of the best OCR tools include Adobe Acrobat, ABBYY FineReader, and Tesseract. OCR plus PDF to Word conversion gives you the best of both worlds and produces high-quality results.
VIII. Conclusion
Converting PDF files to Word documents is no longer a daunting task. With the right tools and knowledge, you can do it seamlessly and efficiently. This article has provided you with a comprehensive guide on how to convert a PDF to Word, compared tools, and shared tips and tricks. Remember, the success of conversion depends on the quality of the original PDF, the conversion tool used, and the editing skills.