I. Introduction
Connecting a PS4 controller is a common problem many gamers face. Whether it’s to replace a lost or broken controller or to connect multiple controllers for multiplayer games, it can be frustrating when it doesn’t work as expected. The purpose of this article is to guide readers through the process of connecting their PS4 controller to different systems. This guide will cover connecting to a PS4 console, PC, mobile device, and other consoles, as well as the differences between wireless and wired connections and showcasing advanced settings for a better gaming experience.
II. Step-by-Step Guide: Connecting a PS4 Controller to a PS4 Console
To connect a PS4 controller to a PS4 console, you’ll need a USB cable and a PS4 controller. Here are the steps:
- Connect your PS4 controller to your PS4 console using a USB cable.
- Press the PlayStation button on your controller to turn it on.
- Your controller will synchronize with your PS4 console automatically. If it doesn’t sync on its own, press and hold the PlayStation button and the Share button at the same time until the light bar on the controller starts flashing. You can then release both buttons.
- Your PS4 controller should now be connected to your console.
If you encounter any issues during this process, try resetting your PS4 controller by pressing the reset button on the back with a paperclip or similar tool. You should also make sure that your PS4 console is up to date with the latest system software.
III. Troubleshooting: Common Issues When Connecting a PS4 Controller to a PS4 Console
Some common issues when connecting a PS4 controller to a PS4 console include syncing issues and the controller not connecting at all. Here are some troubleshooting tips:
- If your PS4 controller is not syncing, use the USB cable to connect it to your PS4 console, then press the PlayStation button on the controller to turn it on.
- If your PS4 controller is not connecting, try resetting it by pressing the reset button on the back with a paperclip or similar tool.
- If neither of these solutions work, try connecting your PS4 controller to your PS4 console using a different USB cable.
- If you encounter any other issues, check that your PS4 console is up to date with the latest system software and that your PS4 controller is fully charged.
IV. Using a PC: Connecting a PS4 Controller to a PC
To connect a PS4 controller to a PC, you’ll need a USB cable and the DS4Windows software. Here are the steps:
- Download and install DS4Windows software on your PC.
- Connect your PS4 controller to your PC using a USB cable.
- Open DS4Windows on your PC and configure your controller settings as desired.
- Your PS4 controller should now be connected to your PC.
Button mapping instructions can also be found in the DS4Windows software. If you encounter any issues, make sure that your PC is up to date with the latest system software, and check that your PS4 controller is fully charged.
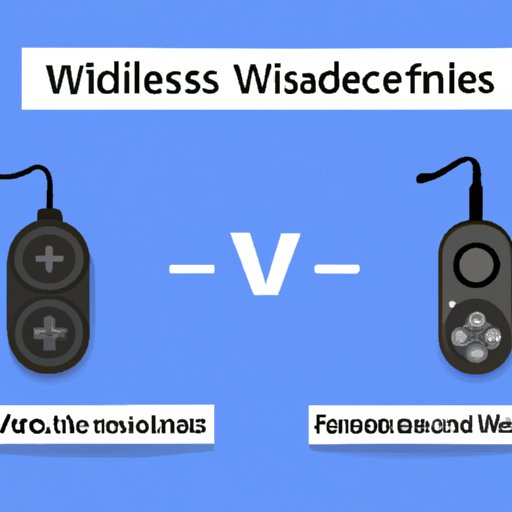
V. Wireless vs Wired: Differences and Benefits of Connecting a PS4 Controller
When connecting a PS4 controller, you have the option of using either a wireless or wired connection. Here are some of the pros and cons of each:
- Wireless connection: Pros – more mobility, fewer wires, easier to store. Cons – may lag, may have connection issues, battery life limits usage time.
- Wired connection: Pros – more reliable, less lag, longer usage time. Cons – less mobility, more wires, cable may break more easily.
To connect your PS4 controller using a wired connection, follow the steps listed under “Connecting a PS4 Controller to a PS4 Console” or “Connecting a PS4 Controller to a PC” above. To connect your PS4 controller using a wireless connection, follow these steps:
- Make sure your PS4 controller is fully charged.
- Press and hold the PlayStation button and the Share button on your controller simultaneously until the light bar on the controller starts flashing.
- Go to your PS4 console settings and select “Devices” and then “Bluetooth Devices.”
- Select your PS4 controller from the list of available devices.
- Your PS4 controller should now be connected to your PS4 console using a wireless connection.
VI. Controller Compatibility: Connecting PS4 Controllers with Other Systems
While PS4 controllers are meant to be used with a PS4 console, they can also be used with other gaming systems. Here is a list of compatible systems and how to connect your PS4 controller to them:
- PS3: Connect your PS4 controller to your PS3 console using a USB cable.
- PC: Follow the steps listed under “Connecting a PS4 Controller to a PC” above.
- Android device: Download and install the “Sixaxis Controller” app on your Android device and follow the app’s instructions.
- iOS device: Download and install the “controller for all” app on your iOS device and follow the app’s instructions.
VII. Using a Mobile Device: Connecting a PS4 Controller to a Mobile Device
To connect a PS4 controller to a mobile device, you’ll need to download and install the “DUALSHOCK 4 Wireless Controller” app. Here are the steps:
- Download and install the “DUALSHOCK 4 Wireless Controller” app on your mobile device.
- Press and hold the PlayStation button and the Share button on your PS4 controller simultaneously until the light bar on the controller starts flashing.
- Open the “DUALSHOCK 4 Wireless Controller” app on your mobile device.
- Select “Wireless Controller” from the list of available devices.
- Your PS4 controller should now be connected to your mobile device.
Remember to keep your PS4 controller charged and check that your mobile device is up to date with the latest software.
VIII. Advanced Settings: Showcasing Advanced Settings for a Connected PS4 Controller
Once your PS4 controller is connected, you have the option of accessing advanced settings for a better gaming experience. Here is a list of the settings you can adjust:
- Button remapping: Change the button functions to suit your preferences.
- Dualshock settings: Adjust vibration levels and motion controls.
- Audio settings: Change the audio output and microphone settings.
- Controller light bar settings: Adjust the brightness of the controller light bar.
To access these settings, go to your PS4 console settings and select “Devices,” then “Controllers.”
IX. Conclusion
Connecting a PS4 controller may seem difficult, but with this step-by-step guide, troubleshooting tips, and information on how to connect to different systems and adjust advanced settings, you can connect your PS4 controller with ease.
