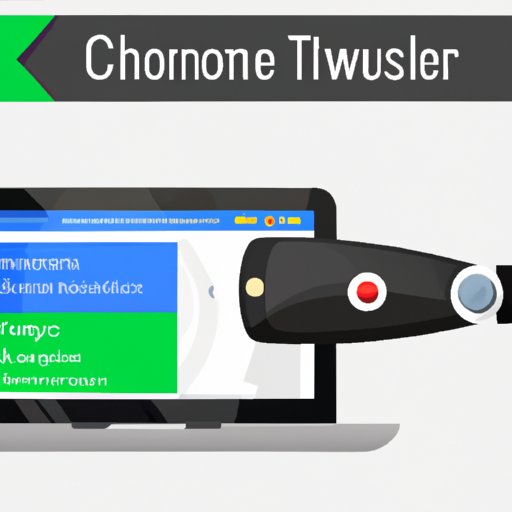I. Introduction
Do you want to enjoy your favorite shows and movies on a bigger screen? Connecting your Chromecast to Wi-Fi is an easy and simple way to do it. In this article, we’ll guide you through the process of connecting your Chromecast to Wi-Fi, step-by-step, and provide useful tips to optimize your streaming experience. We’ll also cover troubleshooting common issues, answer frequently asked questions, provide video tutorials, and highlight the benefits of owning a Chromecast.
II. Step-by-Step Guide
To connect your Chromecast to Wi-Fi, you will need to follow these simple steps:
- Plug in your Chromecast device into your TV.
- Connect the Chromecast device to a power source using the included power cord.
- Switch your TV’s input to the HDMI port where your Chromecast device is plugged in.
- Download and install the Google Home app on your mobile device or tablet.
- Open the Google Home app and select your Chromecast device from the list of available devices.
- Follow the on-screen instructions to connect your Chromecast to Wi-Fi.
III. Visual Tutorials
We understand that some people may find it easier to follow visual instructions rather than written ones. That’s why we’ve created a section with screenshots to help you better understand how to connect your Chromecast to Wi-Fi.
Check out our high-quality images below:
IV. Troubleshooting Section
Despite being a straightforward process, some people may encounter issues when connecting their Chromecast to Wi-Fi. That’s why we’ve included a troubleshooting section in this article to help you resolve common problems.
Here are some common issues and their solutions:
- If your Chromecast can’t connect to Wi-Fi, ensure that the Wi-Fi network is not hidden, and try resetting your Chromecast by unplugging it, waiting a few seconds, and then plugging it back in.
- If your Wi-Fi is slow or unstable, try optimizing your router settings or moving the router closer to your Chromecast device.
- If you’re having problems connecting your mobile device or tablet to Chromecast, ensure that both devices are connected to the same Wi-Fi network.
V. FAQs
Here are some frequently asked questions about connecting Chromecast to Wi-Fi:
- Do I need an internet connection to use Chromecast? Yes, you’ll need an internet connection to stream content on Chromecast.
- What happens if I connect my Chromecast to a different Wi-Fi network? You’ll need to set up your Chromecast again if you connect it to a different Wi-Fi network.
- Can I use Chromecast without a mobile device or tablet? Yes, you can use Chromecast with your laptop or desktop computer using the Chrome browser.
VI. Video Tutorial
For those who prefer video tutorials, we’ve included a video tutorial to show you how to connect your Chromecast to Wi-Fi. The video provides detailed instructions on how to connect Chromecast to Wi-Fi in a clear, step-by-step format.
(Insert YouTube video of Chromecast tutorial here)
VII. Advanced Tips
If you want to optimize your streaming experience, here are some advanced tips:
- For better performance, try using a dual-band router that supports both 2.4GHz and 5GHz frequency bands.
- Disable unwanted Wi-Fi networks and devices that may be competing for bandwidth to improve Chromecast performance.
- Place your router in a central location in your home to ensure maximum coverage for all devices.
VIII. Benefits
Here are some of the benefits of owning a Chromecast:
- You’ll be able to stream your favorite shows, movies, and music from popular apps, such as Netflix, YouTube, Spotify, and Hulu.
- You can use your mobile device or tablet as a remote control to easily browse and select content to play on your TV.
- Chromecast is compatible with all major operating systems, including Android, iOS, Windows, and macOS.
IX. Conclusion
Connecting your Chromecast to Wi-Fi is a quick and easy process that can enhance your streaming experience. Use our step-by-step guide, our troubleshooting section, and our tips to optimize your streaming performance.