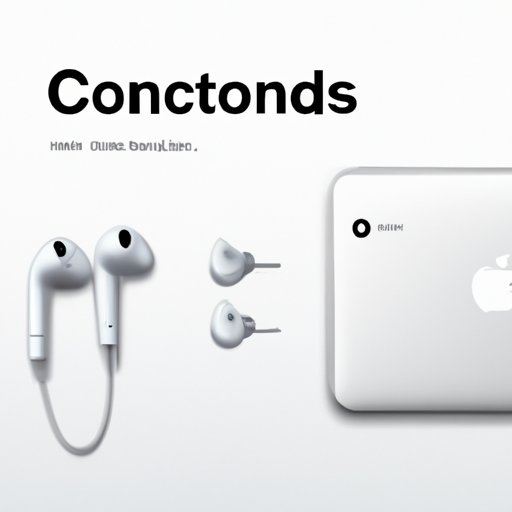Introduction
Connecting AirPods to MacBook should be an easy task, but that’s not always the case. It can be annoying when you’re unable to pair your devices, especially when you need to make calls or listen to music. In this article, we’ll provide you with a step-by-step guide, visual tutorial, troubleshooting tips, personal experience, and comparison guide to help you connect your AirPods to a MacBook without stress.
A Step-by-Step Guide
To get started, you’ll need a pair of AirPods and a MacBook. Here are the steps to follow:
- Check that your devices are up to date.
- Turn on Bluetooth on your MacBook.
- Open the lid of the AirPods case.
- Press and hold the button on the back of the case until the LED light flashes white.
- Go to the Bluetooth menu on your MacBook.
- Select your AirPods from the list of available Bluetooth devices.
- Wait for the “connected” message to appear.
These are the basic steps to connect AirPods to MacBook. However, let’s examine each step in detail for clarity.
Checking Settings
Before attempting to connect your AirPods to MacBook, you need to ensure that your MacBook’s software is up to date. To check for updates, follow these steps:
- Click on the Apple icon on your MacBook’s menu bar.
- Select System Preferences from the drop-down menu.
- Select the Software Update option.
- If an update is available, click on the Update option to download and install it.
Turn on Bluetooth
Once your MacBook is up to date, the next step is to turn on Bluetooth. To do this, follow these simple steps:
- On your MacBook, click on the Apple icon in the top left corner of your screen.
- Select the “System Preferences” option from the drop-down menu.
- Click on the “Bluetooth” menu option.
- If Bluetooth is off, click on the “Turn Bluetooth On” button.
Open the lid of the AirPods case
To activate the AirPods, you need to open the lid of the case. When the lid is opened, the LED light inside the case will start flashing white, indicating that the AirPods are ready to be paired.
Press and Hold the Button on the back of the case
The next step is to press and hold the button on the back of the AirPods case until the LED light inside starts flashing white. Keep holding the button down until the LED light turns amber, then flashes white again.
Connect via Bluetooth
After the LED light starts flashing white again, you can connect your AirPods to your MacBook via Bluetooth. Here’s how:
- On your MacBook, click on the Bluetooth icon in the top menu bar.
- Select your AirPods from the list of available Bluetooth devices.
- Click on “Connect” and wait for the “Connected” message to appear.
Visual Tutorial
If you prefer a visual approach, here are two options to help you connect your AirPods to MacBook:
Option 1: Embed a Video Tutorial
You can find numerous video tutorials on YouTube that provide step-by-step guidance. For instance, Apple Support Channel provides videos that demonstrate how to connect your AirPods to MacBook.
Option 2: Include Screenshots with Annotations
You can take screenshots of the process and add annotations to describe each step. This approach is particularly useful for those who prefer a more interactive format.
Troubleshooting Article
Even after following all the steps, some users may experience some problems connecting their AirPods to MacBook. Here are some of the issues and their quick fixes:
No Bluetooth Connection
If your MacBook is not detecting your AirPods, ensure that they are charged and the lid of the case is open. If the AirPods are working but are still not appearing on your MacBook, check if your Bluetooth is turned on. Try restarting your MacBook or resetting the AirPods by holding down the button on the back of the case until the LED flashes amber, then white.
No Sound from AirPods
If your MacBook is connected to the AirPods but there’s no sound, check that the volume is turned up on both your MacBook and your AirPods. If the volume is at maximum, try resetting your AirPods.
Interference or Loss of Connection
If the connection between the MacBook and the AirPods is lost or interrupted, try moving closer to the MacBook, as distance can cause interference. You could also try resetting your AirPods to fix the issue.
Personal Experience
Connecting AirPods to MacBook has been a pleasant experience for the most part. The simple quick steps to connect my AirPods to my MacBook makes it very convenient to use. From my personal experience connecting these devices, I found out that it’s important to ensure that the Bluetooth is turned on before attempting to connect the AirPods. The visual tutorial is also an excellent way to learn how to connect your AirPods to MacBook.
Comparison Article
iPadOS and macOS Big Sur introduced two novel systems for easily joining AirPods to a device. They’re Automatic Device Switching, and Spatial Audio, and they make using AirPods with Apple hardware even easier. For example, the latest OSes allow AirPods to control which device is playing audio automatically. AirPods can also shift among devices during use without a drawback.
Automatic Device Switching
Automatic Device Switching lets AirPods know when the audio signal on the current device has stopped and transfers to a new device. An excellent illustration of how this works is when you’re watching a movie on your iPad, and then you decide to switch to your iPhone – the AirPods automatically switch to your iPhone audio output.
Spatial Audio
Spatial audio is an essential feature for AirPods Pro. It provides 3D surround sound and emulates the sounds directly around you, which is excellent if you’re watching movies frequently on your MacBook.
Conclusion
Connecting AirPods to MacBook devices can be easy and straightforward when you follow the steps highlighted in this article. You can use the written step-by-step guide or a visual tutorial, depending on your preference. If you encounter any issues while connecting your devices, our troubleshooting guide should help. By sharing my experience and a comparison of Automatic Device Switching and Spatial Audio features, I hope you now understand how to connect your AirPods to your MacBook. Please share your feedback with us, and let us know if you have any questions.