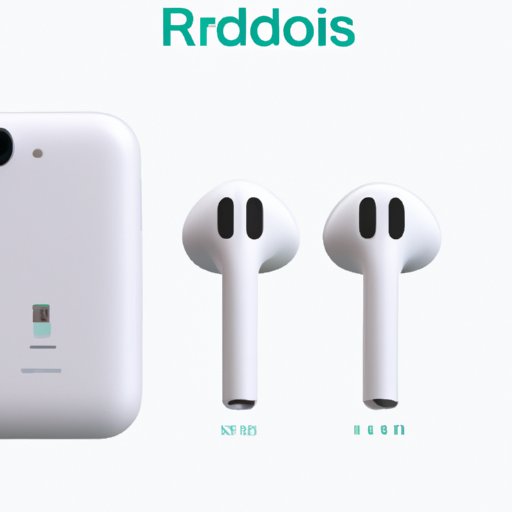Introduction
If you’re an Android user who has recently acquired AirPods, you may be wondering how to connect them to your device. While AirPods were designed for use with Apple devices, they can still be paired with Android phones and tablets. In this article, we’ll walk you through the steps of connecting AirPods to Android, troubleshooting common issues, and maximizing your AirPods experience on Android. We’ll also compare different methods of connecting AirPods to Android devices and review their compatibility, performance, and sound quality.
5 Simple Steps to Connect Your AirPods to Your Android Device
Connecting AirPods to Android is a straightforward process that can be completed in just a few steps:
Step 1: Make sure your AirPods are charged and in their case
Before you start pairing your AirPods with your Android device, ensure that they are adequately charged. If your AirPods are low on battery, charge them in their case for at least 15 minutes before continuing.
Step 2: Enable Bluetooth on your Android device
Turn on Bluetooth on your Android device by navigating to the Settings menu and selecting Bluetooth. Ensure that Bluetooth is toggled on.
Step 3: Put your AirPods in pairing mode
Place your AirPods in their case and open the lid. Press and hold the button on the back of the case until the LED light starts blinking white, indicating that the AirPods are in pairing mode.
Step 4: Find and select your AirPods in the Bluetooth settings on your Android device
On your Android device, scan for available Bluetooth devices by tapping the “Scan” button. Your AirPods should appear on the list of available devices. Tap on them to connect.
Step 5: Confirm the pairing and start using your AirPods on Android
Once you’ve selected your AirPods, your Android device will ask you to confirm the pairing. Click “Pair” or “Connect” to confirm the connection. Your AirPods should now be connected to your Android device, and you can start using them to listen to music, make calls, and access other audio content.
Trouble Connecting Your AirPods to Your Android Device? Here’s How to Fix It
While connecting AirPods to Android is generally a smooth process, you may encounter some issues along the way. Here are some common issues and how to fix them:
Connection dropouts
If your AirPods keep disconnecting and reconnecting from your Android device, try resetting your AirPods by pressing and holding the button on the back of the case until the LED light flashes amber. You can also try clearing your Bluetooth cache by going to Settings > Apps > Bluetooth > Storage > Clear Cache. Finally, make sure that your AirPods are within range of your Android device, and that there are no obstacles blocking the signal.
Audio delays
If you experience audio delays or syncing issues when using AirPods on Android, try updating your Android device’s software to the latest version. You can also try resetting your AirPods and re-pairing them with your Android device. Finally, make sure that your AirPods are charged and that they are updated to the latest firmware version.
How to Connect AirPods to Android: A Comparison of Methods
While the five steps outlined above are the most common method of connecting AirPods to Android, there are other methods you can try. Here’s a comparison of the pros and cons of different methods:
Using third-party apps
There are several third-party apps available on the Google Play Store that claim to make AirPods work better with Android devices. These apps offer features such as battery status monitoring, customization of touch controls, and integration with Google Assistant. However, these apps may not work well with all Android devices, and some users have reported issues with stability and reliability.
Tweaking Bluetooth settings
Some Android users have reported success with tinkering with their Bluetooth settings when connecting AirPods. For example, you can try turning off Wi-Fi, NFC, and other Bluetooth devices to reduce interference. You can also try unpairing and repairing your AirPods, turning off battery optimization, and selecting the “Bluetooth audio codec” option in your device’s developer options. However, these tweaks may require some technical knowledge, and results may vary from device to device.
Maximizing Your AirPods Experience on Android
While AirPods were designed to work best with Apple devices, there are still ways to use them to their full potential on Android. Here are some tips and tricks to try:
Customizing touch controls
You can customize the touch controls on your AirPods by installing third-party apps like AirBattery or Assistant Trigger. These apps allow you to assign different functions to tap gestures, such as skipping tracks or activating Google Assistant.
Using web-based apps like Voice Memos
While there is no official AirPods app for Android, you can still access some features of AirPods by using web-based apps. For example, you can use Voice Memos on an Android device to record audio using your AirPods.
Enabling hands-free calling
If your Android device supports the “Hey Google” hotword, you can use your AirPods to make hands-free calls by activating Google Assistant with your voice. You can also assign a tap gesture to initiate calls through a third-party app like Assistant Trigger.
AirPods on Android: Compatibility, Performance, and Sound Quality
When it comes to using AirPods on Android, compatibility, performance, and sound quality may vary depending on your device and firmware version. Here’s what you can expect:
Compatibility
AirPods should work with most Android devices that support Bluetooth 4.0 or higher. However, some features like automatic ear detection and Siri integration may not be available on Android.
Performance
The performance of AirPods on Android may be affected by factors like Bluetooth signal strength, device firmware version, and third-party apps. However, most users report that AirPods work well on Android with no major issues.
Sound quality
The sound quality of AirPods on Android is generally considered to be good, with clear audio and good bass. However, some users may prefer the sound of other Bluetooth earbuds that are specifically designed for Android devices.
Teaming Up: How to Connect AirPods to Your Android and Apple Devices
If you use both Android and Apple devices, you may want to switch between using AirPods on both devices. Here’s how:
Switching devices
To switch AirPods between an Android device and an Apple device, place your AirPods back in their case and make sure Bluetooth is enabled on both devices. Then, select your AirPods from the Bluetooth menu on the device you want to use them with.
Common problems
Some users have reported issues with their AirPods not connecting to their Apple device after using them on Android. If this happens, try resetting your AirPods and re-pairing them with your Apple device. You may also need to toggle your Bluetooth settings on one of the devices to ensure a smooth connection.
Conclusion
Connecting AirPods to Android devices may seem like a daunting task, but it’s actually quite simple. By following the five steps outlined in this article, troubleshooting common issues, and maximizing your AirPods experience on Android, you can enjoy all the benefits of Apple’s popular earbuds on your Android device. If you encounter any problems along the way, don’t hesitate to try different methods of connecting your AirPods or seek support from Apple or your device manufacturer.