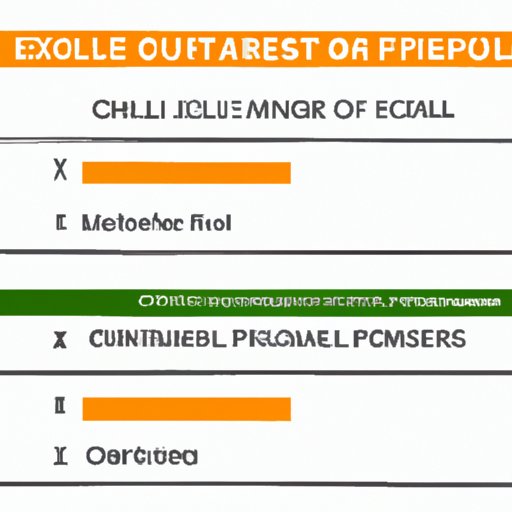Introduction
Combining two columns in Excel can be a common problem for professionals, students, or anyone who works with large amounts of data. Having columns that need to be merged can be a time-consuming task, especially if there are several columns involved. Luckily, there are multiple ways to combine two columns in Excel, and this article will provide a step-by-step guide to help you get the job done.
A Step-by-Step Guide
The first section of this article will walk you through each step of a comprehensive guide to merging columns in Excel. This way, you gain a full understanding of what’s involved before you dive into the details of different methods. Here’s a brief outline of what you’ll learn:
- Detailed explanation of how to combine two columns in Excel
- Visual aids for each step
- Tips and tricks for avoiding common errors
Using CONCATENATE
One popular method for combining two columns in Excel is through the use of CONCATENATE formula. It’s a simple way of combining text from two or more cells into a single cell. Here’s a brief outline of what you’ll learn:
- Explanation of what CONCATENATE is and how it works
- Step-by-step instructions for using CONCATENATE
- Examples of when this method might be useful
Using “&” Operator
Another method of merging columns is through the use of “&” operator. It’s a quick and easy way to join two columns with different data types and produce a single column with the values combined. Here’s what you’ll learn:
- Explanation of how to use “&” to merge columns
- Step-by-step instructions for using “&”
- Comparison of “&” to other methods covered in the article
Using Flash Fill
Flash Fill is a handy feature in Excel that can save you a lot of time and effort when combining columns. With just a few clicks, Excel can automatically figure out how to combine your columns correctly. Here’s a summary of what you can learn:
- Explanation of how Flash Fill works
- Step-by-step instructions for using Flash Fill
- Examples of when this method might be useful
Using Power Query
If you have Microsoft Office 365, then you’re in luck, because Power Query can help you merge columns with a few easy clicks. Power Query also allows you to create custom solutions to automate any data processing tasks that you might have. Here’s what you’ll learn:
- Brief introduction to Power Query
- Step-by-step instructions for using Power Query to merge columns
- Examples of when this method might be useful
Copy and Paste
A simple solution for merging two columns in Excel can be to copy the values from one column and paste them into the other column. This method is straightforward to execute, but there are specific scenarios when it’s useful. Here’s what you’ll learn:
- Explanation of how to copy and paste to merge columns
- Step-by-step instructions for using this method
- Comparison of copy and paste to other methods covered in the article
Third-Party Add-Ins
There are several third-party add-ins available that can help you to merge columns in different ways. These add-ins can be helpful when you face unique data processing problems that Excel can’t solve. Here’s some of what you can learn:
- Brief overview of some popular third-party add-ins
- Explanation of how these add-ins work
- Recommendations for when to use third-party add-ins
Conclusion
Combining two columns in Excel is an everyday task for data analysts, accountants, and professionals who deal with lots of data. Luckily, several methods exist to combine two or more columns in Excel, including CONCATENATE, “&” operator, Flash Fill, Power Query, Copy and Paste, and third-party add-ins. With this guide, you now have the necessary knowledge to accomplish the task efficiently.
We hope that this article has been helpful to you. Feel free to try out different methods and see what works best for you. Don’t forget to check out our other informative articles and resources to help you with all your Excel needs.