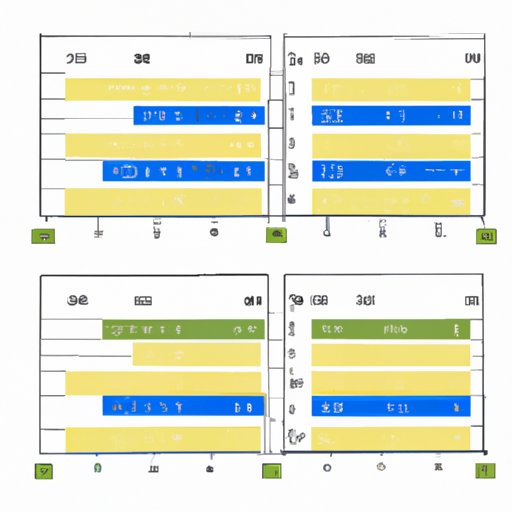Introduction
Excel is a powerful tool for data management, and organizing your spreadsheet is crucial for clear communication and easy navigation. Merging cells is one feature that can help you achieve a cleaner and more organized spreadsheet. In this article, we will explore how to combine cells in Excel and show you how this simple hack can improve your Excel skills and save you time.
Excel Hack: How to Merge Cells for a Cleaner Spreadsheet
Merging cells is a way to combine two or more cells into one larger cell. This feature can have several benefits, including saving space, creating a more visually appealing spreadsheet, and improving the readability of your data.
For example, let’s say you have a table in your spreadsheet with a header row. If you merge the cells in the header row, it can make it easier to read and understand the categories of data in your table.
Saving Space and Time: How to Merge Cells in Excel
There are three main ways to merge cells in Excel, each with its own advantages and disadvantages.
- Merge & Center: This function will merge the selected cells and center the text in the new merged cell. To use this function, select the cells you want to merge, then click the “Merge & Center” button in the Home tab of the Ribbon.
- Merge Across: This function is similar to Merge & Center, but it will only center the text horizontally across the selected cells instead of vertically. To use this function, select the cells you want to merge, then click the arrow next to the Merge & Center button and select “Merge Across.”
- Merge Cells: This function will merge the selected cells but will not center the text. To use this function, select the cells you want to merge, then click the arrow next to the Merge & Center button and select “Merge Cells.”
It’s important to note that merging cells can sometimes cause issues, such as merging cells that contain different data types or formulas. To avoid these issues, make sure to select only the cells that you want to merge, and test the merged cell to make sure it functions correctly.
Simplify Your Spreadsheet: A Step-by-Step Guide to Merging Cells
To merge cells in Excel, follow these simple steps:
- Select the cells you want to merge
- Click the “Merge & Center,” “Merge Across,” or “Merge Cells” button in the Home tab of the Ribbon
- The selected cells will now be merged into one larger cell
When merging cells, you may also want to adjust the cell alignment or apply wrap text to improve the readability of your data. In addition, it’s important to remember that merging cells is not always the best option. For example, if you have a large dataset, it may be more efficient to use filters or pivot tables to organize your data.
Merge and Conquer: Mastering Excel’s Cell Combine Function
The Merge Cells function can also be used in more advanced techniques. For example, you can merge cells with different formatting or merge cells with both text and numbers. To merge cells with different formatting, follow these steps:
- Select the cells you want to merge
- Right-click on the selected cells and choose “Format Cells”
- Select the “Alignment” tab
- Check the “Merge cells” box
- Click “OK”
Excel Tips: Make Your Spreadsheet Stand Out with Merged Cells
Merging cells can also help you create unique and eye-catching spreadsheets. For example, you can merge cells to create a title or subheading for your spreadsheet, or use merging cells to create a border or divider between different sections of your data. When using merged cells creatively, it’s important to keep in mind that less is often more. Using too many merged cells can clutter your spreadsheet and make it difficult to read and understand.
Conclusion
Merging cells in Excel is a simple hack that can make a big difference in the organization and readability of your data. Whether you’re creating a simple table or a complex dataset, merging cells can help you create a clearer and more visually appealing spreadsheet. With the tips and techniques discussed in this article, you can master Excel’s cell combine function and take your Excel skills to the next level.