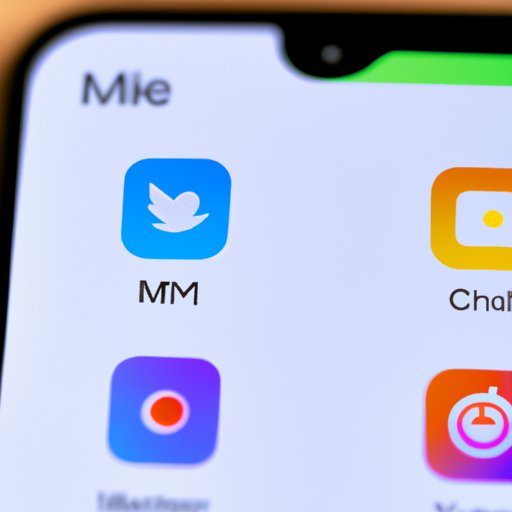Introduction
If you own an iPhone 13, you know it is a powerful device with many capabilities. One of its most useful features is multitasking, but with several open apps, you may find your phone lagging or running out of battery life. That’s why understanding how to close apps on iPhone 13 is essential to maximize its efficiency and performance.
Mastering the Art of Multitasking: 3 Simple Steps to Close Your Apps on iPhone 13
Apple has designed the iPhone 13 to allow for easy app scrolling and quick access. However, too many apps can slow down your device and affect its overall performance. To close an app on the iPhone 13:
- Swipe up from the bottom of your screen, then pause.
- Swipe left or right to locate the app you want to close.
- Swipe up on the app’s preview to close it.
This simple process frees up memory and improves your phone’s speed. However, it’s important to note that certain apps, such as GPS tracking apps, must remain open even when not in use.
Maximizing Your Battery: Why Closing Apps on iPhone 13 is Crucial
Leaving apps open for extended periods can drain your iPhone’s battery faster than normal. By closing your apps regularly, you can help to maximize the life of your battery. When you’re done using an app, follow the three simple steps above to close them and retain your battery life. Additionally, you can change your iPhone’s settings to help preserve battery life, such as lowering the screen brightness, turning off Wi-Fi and Bluetooth when not in use, and minimizing app notifications.
Saving Data One Swipe at a Time: How to Close Background Apps on iPhone 13
Background apps are those that keep working even when you’re not using them. They can use up valuable data and affecting the overall performance of your device. To close background apps on the iPhone 13:
- Swipe up from the bottom of your screen to view all open apps.
- Use your finger to swipe the app’s preview or card upwards to close it.
This process is much quicker than individually swiping up each app, and it will save you valuable time by keeping your phone running at optimal speeds.
Streamlining Your iPhone: How to Close Multiple Apps at Once on iPhone 13
For those who tend to open multiple apps at a time, closing them down one by one can be a tedious process. Fortunately, Apple provides an option to help close multiple apps simultaneously. To do this:
- Swipe up from the bottom of your screen to open the App Switcher.
- With one finger, swipe up on multiple apps to close them at once.
This will provide a visible improvement in your phone’s overall performance. You’ll find this particularly helpful when you’re experiencing trouble running certain apps quickly or when your phone is running slower than usual.
Apps be Gone: Mastering the Art of Force-Closing Apps on iPhone 13
Sometimes, even after following the above steps, an app may remain open or be unresponsive. In these situations, it’s best to force the app to close. To do this:
- Swipe up from the bottom of your screen and hold your finger on the app’s preview or card.
- Tap the minus sign (-) in the top left corner of the app’s preview or card.
Force-closing an app on the iPhone 13 is excellent in resolving issues, such as an unresponsive app interface or an app that freezes itself. If you experience a reoccurrence of this kind of problem, contact Apple support to alleviate your concerns.
Maximizing Your Productivity: Learn to Close Apps on iPhone 13 Like a Pro
By employing the above techniques, you can master the art of closing apps on the iPhone 13 and improve your productivity and overall performance. Additionally, using Apple’s app management system provides an efficient and convenient way to keep your device running at peak performance.
Conclusion
In conclusion, understanding how to close apps on the iPhone 13 can significantly improve your phone’s performance and battery life. Whether you’re a casual user or a professional with many apps open, Apple provides several methods to help streamline your mobile device without sacrificing its functionality. Follow these tips and tricks for effective app management and ensure that your iPhone 13 always runs smoothly.