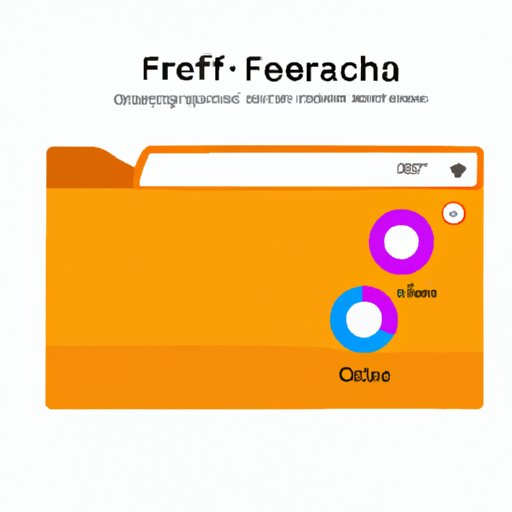Introduction
If you use Firefox as your primary browser, you may encounter issues with slow browsing speed and website malfunctions. These issues may be caused by the browser’s cache, a storage location for frequently accessed information. Clearing Firefox cache can improve your browser’s speed and fix these issues. In this article, we will discuss various ways of clearing Firefox cache, including beginner-friendly methods, keyboard shortcuts, advanced settings, mobile devices, add-ons, and troubleshooting techniques.
The Step-by-Step Approach: A beginner’s guide to clearing Firefox cache
If you are new to clearing Firefox cache, this method is the most straightforward. It involves using the browser’s settings to delete cache and other browsing information. Here’s how:
- Click the three-line menu icon in the upper-right corner of the Firefox window.
- Select “Options” or “Preferences,” depending on your device’s operating system.
- Click the “Privacy & Security” option on the left panel.
- Scroll down to the “Cookies and Site Data” section.
- Click on “Clear Data.”
- In the new popup, ensure that “Cookies and Site Data” and “Cached Web Content” options are checked.
- Click “Clear.”
Firefox will delete the selected browsing data, including cache, cookies, and site data, from your browser. After clearing the cache, it is recommendable to restart Firefox for the changes to take effect.
The Power User’s Method: How to clear Firefox cache with keyboard shortcuts
If you want to speed up your cache-clearing process, you can use keyboard shortcuts. Here’s how:
- Press Ctrl+Shift+Del (Windows) or Command+Shift+Delete (macOS).
- A new “Clear All History” window will appear.
- Select the time range you want to clear the cache from. It’s advisable to select “Everything” to remove all browsing data.
- Ensure that “Cache” is selected, then click “Clear Now.”
This method is quicker than using the settings option, making it ideal for experienced users who frequently clear their Firefox cache.
The Hidden Method: Clearing Firefox cache via the advanced settings
For users who need better control over their Firefox browsing data, the advanced settings option is the go-to choice. Here’s how to use the advanced settings:
- Enter “about:preferences#privacy” in the Firefox address bar.
- Scroll down to the “Cached Web Content” section.
- Click on “Clear Now” to delete all cache content.
The advanced settings also allow you to manage cookies and other browsing data, making them an excellent option for power users who want to oversee their browser’s storage.
The On-the-Go Method: Clearing Firefox cache on Android or iOS
If you use Firefox on mobile devices, such as Android and iOS, you can clear cache and other browsing data to improve your browser’s speed. Here’s how:
- Launch Firefox for Android or Firefox for iOS, depending on your device.
- Tap the three-line menu icon in the upper-right corner of the screen.
- Tap “Settings.”
- Tap “Privacy.”
- Select “Clear Private Data” or “Clear Private Browsing Data.”
- Select the checkboxes for “Cache” and any other data options you want to clear.
- Tap “Clear Data.”
Clearing cache on mobile devices can improve their overall performance and browsing speed. Upon clearing cache on mobile devices, you may be required to log in to some websites again.
The Automatic Method: Using add-ons to automatically clear Firefox cache
Firefox offers various add-ons for automatic cache clearing. These add-ons can help maintain your browser’s performance, especially if you want to automate cache clearing. Here’s how:
- Launch Firefox and open the “Add-ons” page.
- Search for a cache-clearing add-on, such as Click&Clean.
- Select and install the add-on.
- After installation, open the add-on’s settings.
- Configure the settings to clear cache and other browsing data automatically.
Using add-ons to clear Firefox cache is convenient for users who want to maintain their browser’s speed regularly.
The Troubleshooter’s Guide: Clearing Firefox cache to fix common browser issues
Clearing your Firefox cache can also help fix common browser issues, such as slow browsing, unresponsive websites, or incorrect website behavior. Here’s how:
- Follow the step-by-step guide or other methods above to clear Firefox cache.
- Restart Firefox.
- Visit the website with the issue.
If the website issue persists, clear all browser data or try troubleshooting with Mozilla’s support forums or other resources.
Conclusion
This guide covers various methods on how to clear Firefox cache, depending on your needs and level of technical expertise. Whether you’re a beginner or a power user, you can benefit from regularly clearing your Firefox cache to improve your browser’s performance and troubleshooting common issues. Experiment with different methods to see which works best for you. With a little practice, you’ll become an expert in clearing Firefox cache, and your browser will always run smoothly.