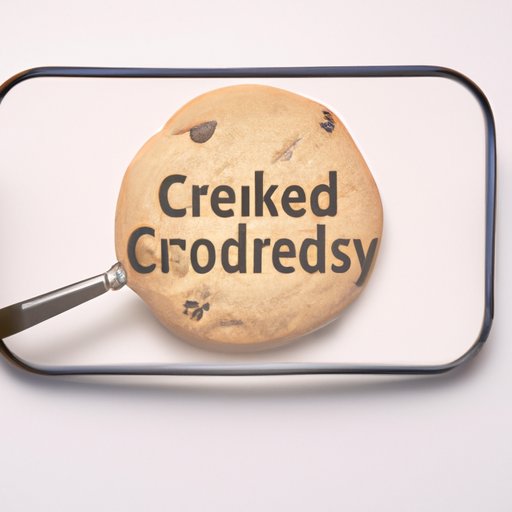I. Introduction
Have you ever noticed how web pages you visit store information on your computer? These are called cookies. Cookies are small text files created by websites you visit and are saved on your computer. They contain useful information such as login credentials, shopping cart information, and browsing history. While cookies serve as a useful tool, they also raise privacy concerns. If you are worried about your online privacy or want to clear up some space on your computer, clearing cookies is a good place to start.
II. Step-by-step guide
Clearing cookies on your browser is a simple process, and it may vary depending on the browser you use. Here’s how to clear cookies on the most popular browsers:
Google Chrome
- Click on the three dots in the top right corner of the browser.
- Select “More Tools” → “Clear browsing data”.
- Check the box next to “Cookies and other site data”.
- Click “Clear data”.

Mozilla Firefox
- Click on the three horizontal lines in the top right corner of the browser.
- Select “Options” → “Privacy & Security”.
- Under the “Cookies and Site Data” section, click “Clear Data”.
- Select “Cookies and Site Data”.
- Click “Clear” to proceed.

Safari
- Click on “Safari” in the top left corner of the screen.
- Select “Preferences” → “Privacy”.
- Click “Remove All Website Data”.
- Click “Remove Now” to proceed deleting the cookies.

Internet Explorer
- Click on the gear icon in the top right corner of the browser.
- Select “Internet options” → “Browsing history”.
- Select “Delete”.
- Check the box next to “Cookies and website data”.
- Click “Delete”.

III. Via Browser Settings
If you don’t want to use the shortcut method, you can use each browser’s settings menu to delete the cookies. Here’s how to clear cookies using settings:
Google Chrome
- Click on the three dots in the top right corner of the browser.
- Select “Settings” from the drop-down menu.
- Scroll to the bottom of the page, click “Advanced” to open the settings.
- Select “Privacy and Security”.
- Afterward, select “Clear browsing data” and check the box beside “Cookies and other site data”.
- Click “Clear data”.

Mozilla Firefox
- Click on the three horizontal lines in the top right corner of the browser.
- Select “Options” from the drop-down menu.
- Select “Privacy & Security”.
- Under the “Cookies and Site Data” section, click “Manage Data”.
- Select the cookies you want to delete by name.
- Click “Remove Selected” to delete chosen cookies.

Safari
- Click on “Safari” in the top left corner of the screen.
- Select “Preferences” → “Privacy”.
- Click “Manage Website Data”.
- Select Website Data and remove specific cookies by clicking “Remove”.
- Click “Remove All” to remove all cookies.

Internet Explorer
- Click on the gear icon in the top right corner of the browser.
- Select “Internet options” → “General” tab.
- Under “Browsing History,” select “Delete”.
- Check the box next to “Cookies and website data”.
- Click “Delete” to remove cookies.

Clearing cookies can help free up space on your computer, but it can also have other benefits. For instance:
- Deleting cookies can help increase browsing speeds.
- Clearing cookies deletes any login credentials, so it helps keep your account safe.
- Clearing cookies helps to remove tracked browsing history, which can compromise your privacy.
IV. Using Third-Party Apps
You can download Third-party apps that can help you to clear cookies. Some popular ones are:
CCleaner
CCleaner is a free app that cleans up your browser files. It is available for both Windows and Mac computers. CCleaner is capable of deleting browsing history, cookies, browser cache, and downloads history. Here’s how to use CCleaner to clear cookies:
- Download and install CCleaner on your computer.
- Open CCleaner and click on the “Custom Clean” icon.
- Make sure that cookies are selected to remove them and uncheck any other options.
- Afterward, click the “Run Cleaner” button.

Malwarebytes
Malwarebytes is also a free app that removes malware and spyware. It can delete cookies, internet history, and temporary files. Follow the below step-by-step instructions to clear cookies using malware bites.
- Download and install Malwarebytes on your computer.
- Click on “Scan” → “Custom Scan”.
- Select “Cookie” and deselect the other options.
- Click on “Scan Now” to detect cookies on your computer and click “Remove Selected Items” to delete selected cookies.

V. Simple Hacks
Below are some basic keyboard shortcuts or easy-to-use features, which can help clear cookies:
- Keyboard Shortcuts:
- Windows: Press “Ctrl + Shift + Delete” to open up the browsing history.
- Mac: Press “Command + Shift + Delete”
- Clearing Cookies Automatically:
- You can set most modern browsers to clear cache and cookies history automatically. Each browser has a different procedure for setting it up.
VI. Preferable Browser Settings
Using the following settings can help optimize your privacy:
- Turn off third-party cookies. Browsers such as Safari, Firefox, and new versions of Chrome allow disabling cookies from third-party websites.
- Use incognito mode when you want to go private. Most browsers have this feature, but keep in mind that not all cookies will be deleted in this mode.
- Use Privacy-focused browsers such as Brave, Tor, or Firefox Focus.
VII. Avoiding Cookies Altogether
Although cookies are ubiquitous in today’s online world, there are ways to browse the web without leaving any traces behind:
- Use Privacy-focused search engines such as DuckDuckGo or StartPage.
- Use a VPN to encrypt your internet connection and hide your IP address.
- Use anonymous browsing tools such as the Onion Router (Tor).
VIII. Conclusion
With this guide, you can relax knowing that you now know how to clear cookies on your computer. Remember, deleting cookies can significantly improve your browsing experience and may enhance your privacy and security. We recommend that you practice good browsing practices by regularly cleaning cookies or using the preferable browser settings as outlined in this article.