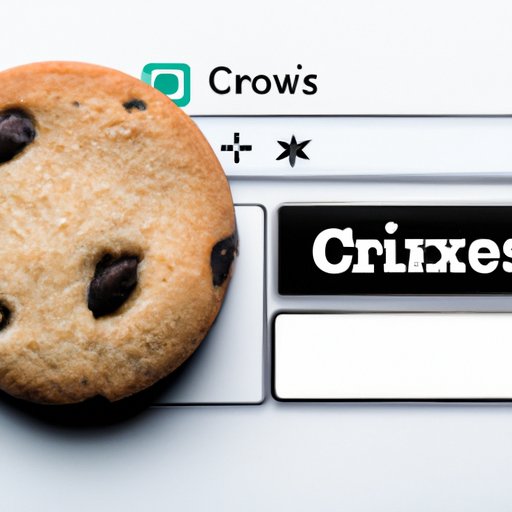I. Introduction
Clearing cookies on Chrome is an essential task for maintaining your privacy while browsing the web. Cookies are small files that websites store on your device to remember your preferences and login information, among other things. While helpful in some cases, cookies can also be used to track your online activity and gather personal information without your consent. For this reason, it’s important to clear cookies regularly on your browser. In this article, we’ll provide a step-by-step guide to help you accomplish this task on Chrome, as well as additional tips for protecting your privacy.
II. Step-by-Step Guide
To clear cookies on Chrome, follow these steps:
- Open Chrome on your device.
- Click on the three vertical dots in the top-right corner of the screen to open the Chrome menu.
- Select “Settings” from the drop-down menu.
- Scroll down to the bottom of the page and click on “Advanced” to expand the settings options.
- Under the “Privacy and security” section, select “Clear browsing data”.
- Select the time range for the cookies you want to clear. To clear all cookies, select “All time”.
- Check the box next to “Cookies and other site data”. You can also choose to clear other types of data if you wish.
- Click on “Clear data” to remove the cookies from your device.
III. Video Tutorial
If you prefer visual aids, there are many video tutorials available that demonstrate how to clear cookies on Chrome. One popular option is YouTube, where you can find a range of videos that walk you through the process step-by-step. Simply search for “clear cookies on Chrome” and choose the video that works best for you.
IV. Chrome Extensions
If you want to clear cookies automatically on Chrome, there are many handy extensions available for this purpose. Some of the best ones include:
- Click&Clean: This extension not only clears cookies, but also your browsing history, cache, and other data. It also includes a shredder to permanently delete files from your device. Click&Clean is easy to install and use, and can be found in the Chrome Web Store.
- Cookie AutoDelete: As its name suggests, Cookie AutoDelete deletes cookies automatically after you leave a website. You can also whitelist certain sites if you want to keep their cookies. Cookie AutoDelete is free and can be downloaded from the Chrome Web Store.
- Privacy Badger: Developed by the Electronic Frontier Foundation (EFF), Privacy Badger blocks trackers and other forms of online tracking. It also clears cookies automatically. Privacy Badger is available for free on the Chrome Web Store.
V. Protecting Privacy
Clearing cookies on Chrome is an important step in protecting your privacy while browsing the web. Leaving cookies unattended can allow websites to track your online activity and collect personal information without your permission, which can be a serious breach of privacy. Here are some additional tips for keeping your personal information safe:
- Use a strong, unique password for each of your accounts, and consider using a password manager to keep track of them all.
- Enable two-factor authentication whenever possible to add an extra layer of security to your accounts.
- Avoid downloading or clicking on links from suspicious emails or websites that may contain malware or viruses.
- Regularly update your browser and operating system to the latest version to ensure all security patches are installed.
VI. Alternative Browsers
If you’re looking for an alternative to Chrome that can also clear cookies, there are several options available. One popular choice is Mozilla Firefox, which is known for its strong privacy features. Firefox allows you to clear cookies and other browsing data with just a few clicks. Another option is Apple’s Safari browser, which offers similar privacy settings to Chrome and also allows you to clear cookies easily.
VII. Incognito Mode
If you don’t want cookies to be stored on your device at all, you can use Chrome’s incognito mode. When you use incognito mode, Chrome doesn’t save your browsing history or cookies from your session. To use incognito mode, follow these steps:
- Open Chrome on your device.
- Click on the three vertical dots in the top-right corner of the screen to open the Chrome menu.
- Select “New incognito window” from the drop-down menu.
- Start browsing in the new window. When you close the window, Chrome will automatically clear any cookies or browsing data from your session.
VIII. Cleaning Cookies on Other Devices
The process of clearing cookies on Chrome is similar on other devices, such as mobile phones and tablets. To clear cookies on your mobile device, open Chrome and follow these steps:
- Tap the three vertical dots in the top-right corner of the screen to open the Chrome menu.
- Select “Settings” from the drop-down menu.
- Scroll down to the “Privacy” section and select “Clear browsing data”.
- Choose the types of data you want to clear, including cookies.
- Tap “Clear data” to remove the selected data from your device.
IX. Conclusion
Clearing cookies on Chrome is a simple task that can go a long way in protecting your privacy while browsing the web. With our step-by-step guide, you can easily clear cookies on your browser and take control of your data. Remember to also consider using extensions or alternative browsers for additional privacy features, and to follow safe browsing practices to keep your personal information secure.